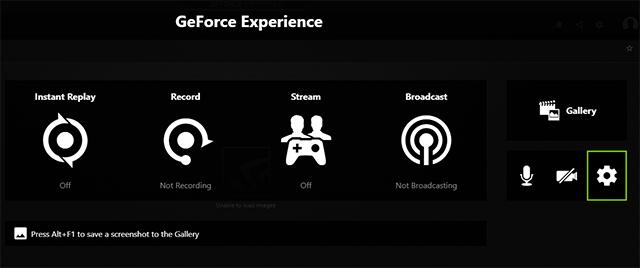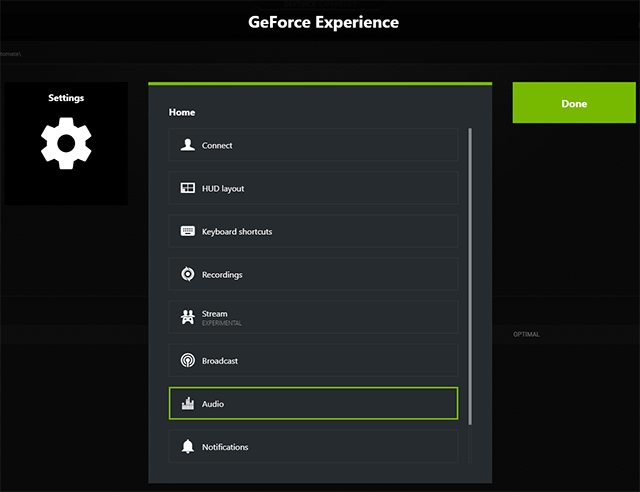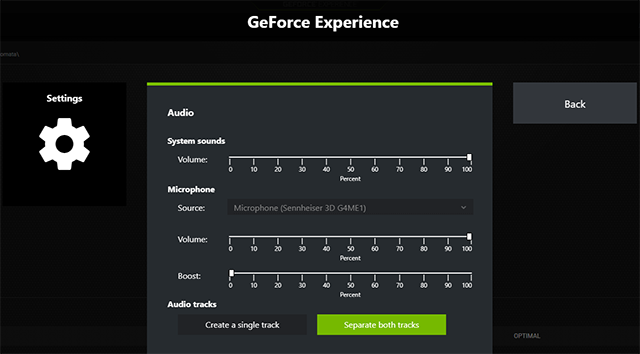GeForce Experience is used by millions of gamers worldwide to optimize games, download Game Ready drivers, take screenshots, stream, and to record gameplay for upload to YouTube and other services. Today, we’re releasing a beta of Multi-Track Audio, a much-requested feature for gameplay recording that enables you to record your microphone audio separately from the game’s.
To download the update, select “Enable experimental features” in GeForce Experience’s settings screen, and download updates when prompted.
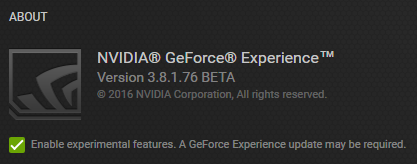
Once installed, click the Share icon on the top right of GeForce Experience to open the Share user interface, or press Alt+Z.
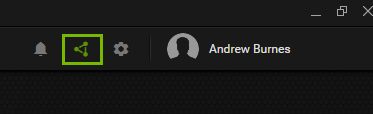
In the Share overlay, click the Settings cog on the far right of the screen, as shown in the image below. Or alternatively, click on the microphone icon to the left, then click “Settings” to skip all subsequent steps, giving you direct access to the new “Audio” panel where game and microphone volume can be controlled.
In the Settings screen, scroll down the list of available options until you reach “Audio”. Click on it to open the new Audio interface, where you can enable Multi-Track Audio.
From within the “Audio” screen you can configure game volume and system volume using “System Sounds”, the volume and boost of your mic, and which device should be used for your mic. And by clicking “Separate Both Tracks” you can have all GeForce Experience microphone audio recorded to a completely different audio track, leaving you with ‘clean’ game sound even if you were chatting away.
If you’re an advanced user you can open the likes of Premiere Pro and insert only portions of your audio track, for example, having you and others audible only during the best and exciting moments.
If you do try Multi-Track Audio out, please send us your feedback via the tool on the bottom right of the GeForce Experience window, or via our forum. And stay tuned to GeForce.com for news of an official release and other cool stuff.