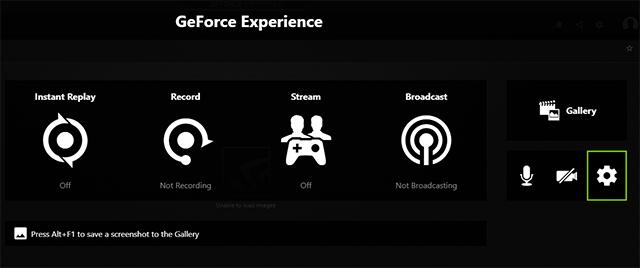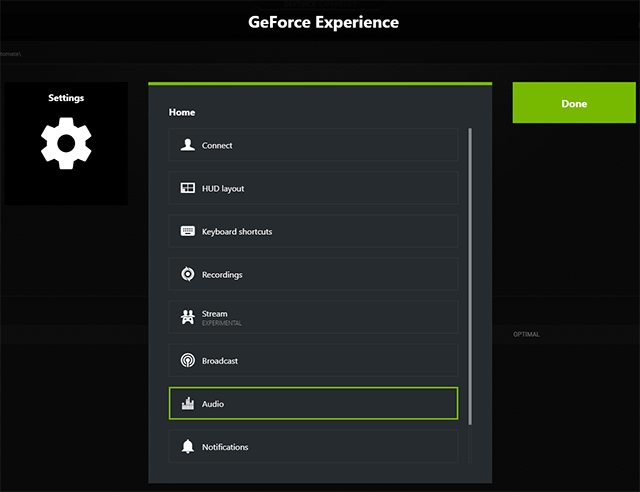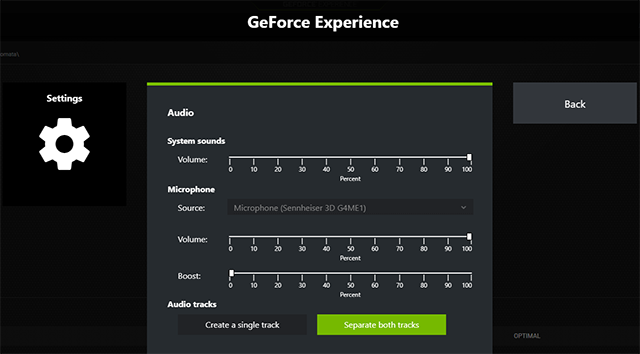GeForce Experience はゲームの最適化、Game Ready ドライバーのダウンロード、スクリーンショットの作成、ストリーミングのために、また、ゲームプレイを記録して YouTube やその他のサービスにアップロードするために世界中のたくさんのゲーマーに利用されています。本日、マルチトラック オーディオのベータが公開されました。これは特に要望が多かった機能であり、ゲーム中、ゲームの音声とは別にマイクロホンの音声を記録できます。
更新プログラムをダウンロードするには、GeForce Experience の設定画面で [Enable experimental features (試験的機能を有効にする)] を選択し、ダウンロードを促されたら更新プログラムをダウンロードします。
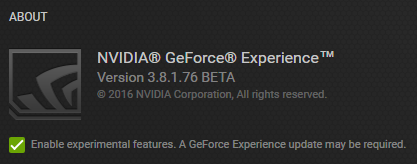
インストールされたら、GeForce Experience の右上にある [Share (共有)] アイコンをクリックして Share ユーザー インターフェイスを開きます (または、Alt+Z を押します)。
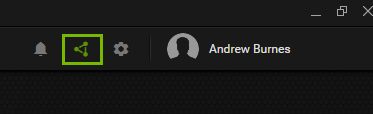
Share オーバーレイは、下の画像のように、画面の右端にある [Settings (設定)] 歯車アイコンをクリックします。あるいは、別の方法として、左にあるマイクロホンをクリックし、[Settings (設定)] をクリックして後続の手順をすべて省略し、新しい [Audio (オーディオ)] パネルに直接アクセスします。このパネルでは、ゲームやマイクロホンの音量を調整できます。
[Settings (設定)] 画面で、利用可能なオプションのリストを下にスクロールし、[Audio (オーディオ)] を見つけます。[Audio (オーディオ)] をクリックすると、新しいオーディオ インターフェイスが開きます。このインターフェイスでマルチトラック オーディオを有効にできます。
[Audio (オーディオ)] 画面内から、ゲームの音量、システムの音量 ([System Sounds (システム サウンド)] を利用)、マイクロホンの音量とブースト、マイクロホンに使用するデバイスを設定できます。また、[Separate Both Tracks (トラック分離)] をクリックすると、すべての GeForce Experience マイクロホン オーディオを完全に別々のオーディオ トラックに記録でき、雑談をしていてもゲーム音声を「クリア」なままにすることができます。
音声編集に詳しい人は Premiere Pro のようなアプリを起動し、オーディオ トラックの一部だけを挿入したりできます。ゲーム中、最も盛り上がる時にだけ自分や他者の声が聞こえるようにできます。
マルチトラック オーディオをお試しいただいたら、ぜひご意見ご感想をお寄せください。GeForce Experience ウィンドウの右下にあるツールか、NVIDIA のフォーラムをご利用ください。GeForce.com を定期的にご覧ください。更新リリースなど、最新情報をお届けしています。