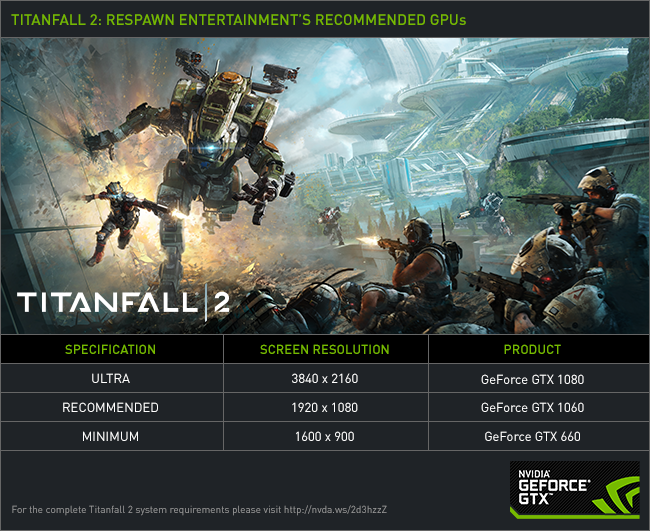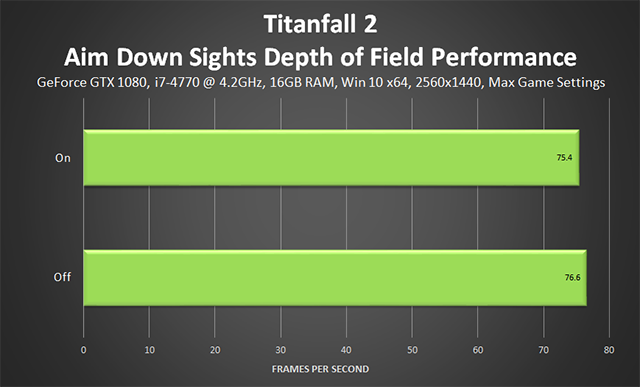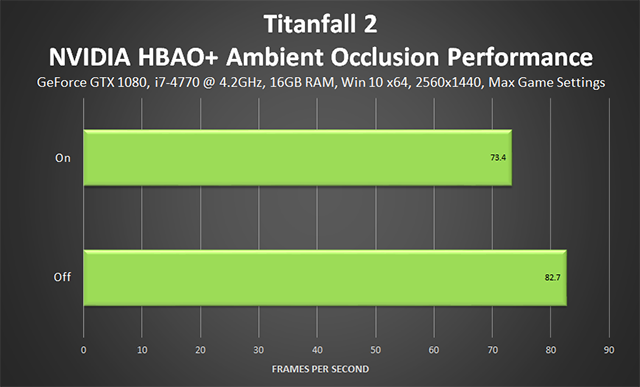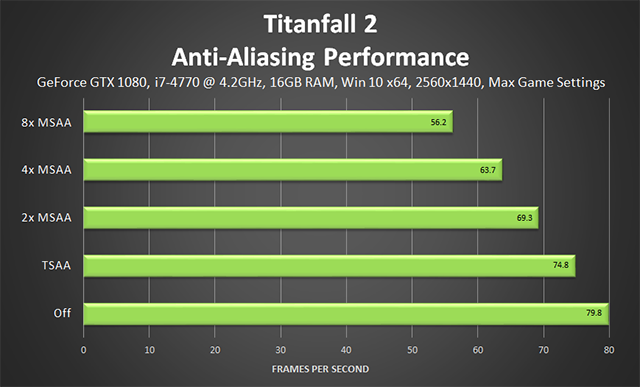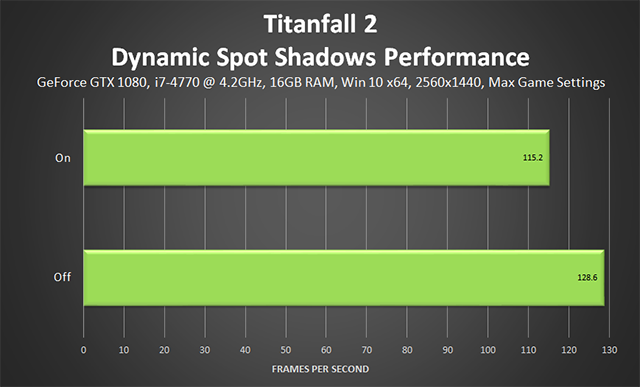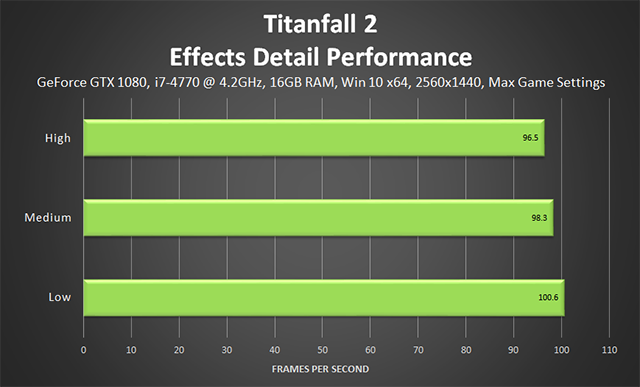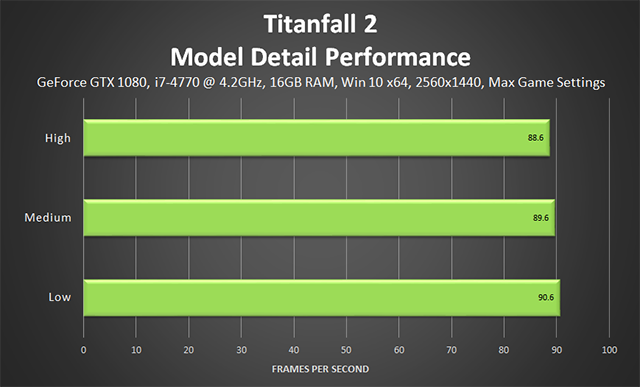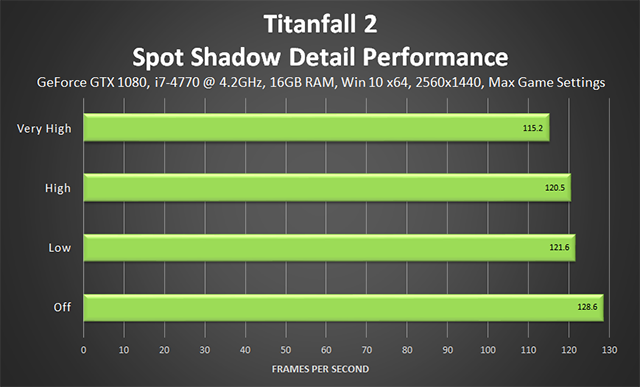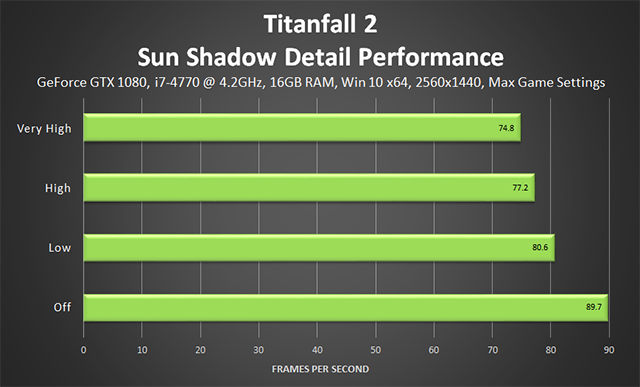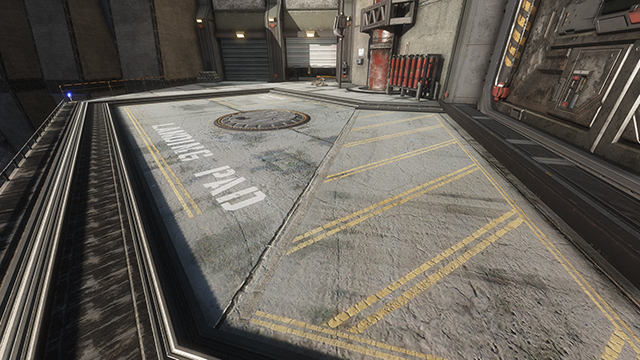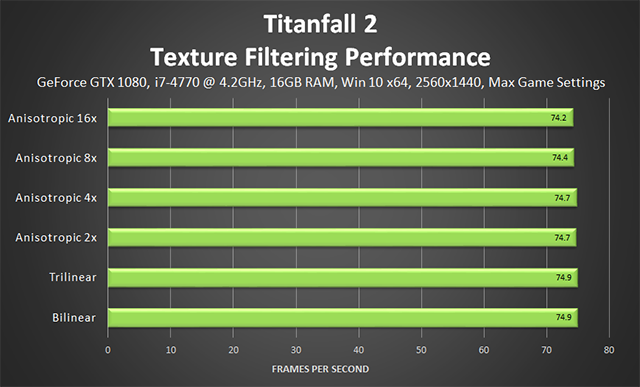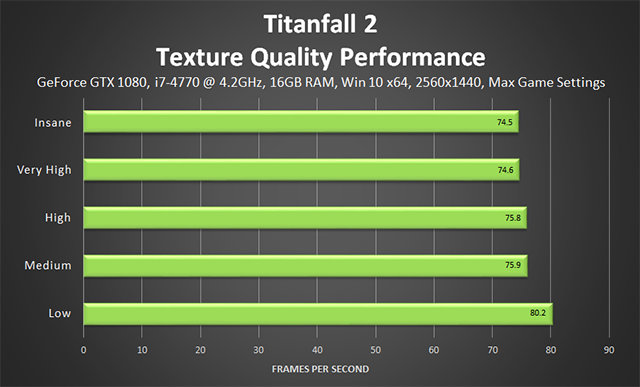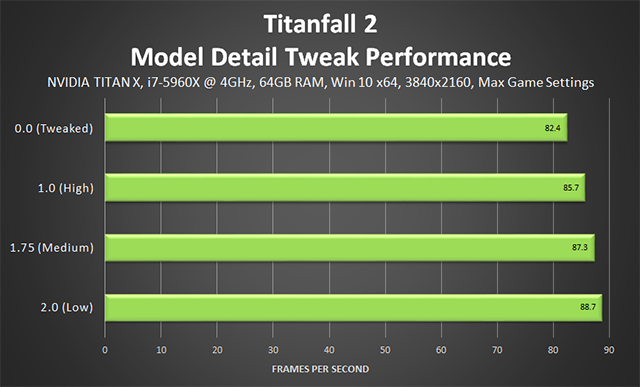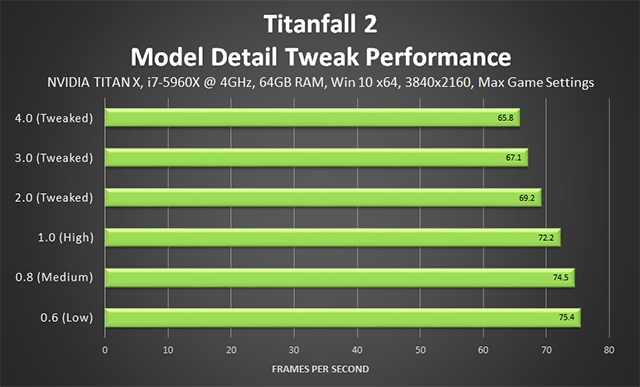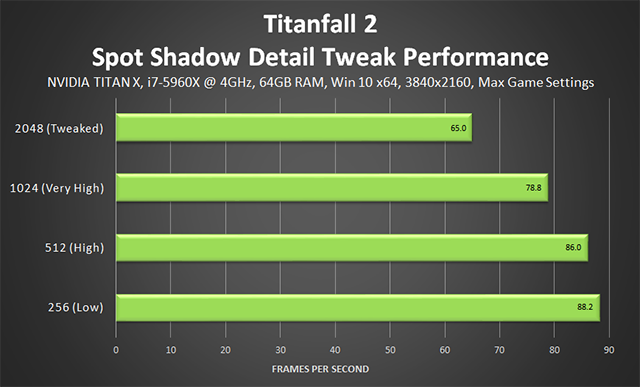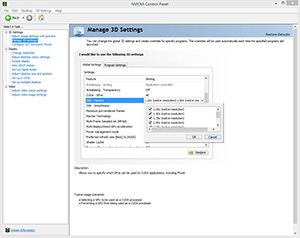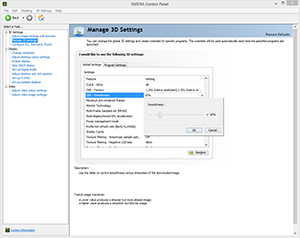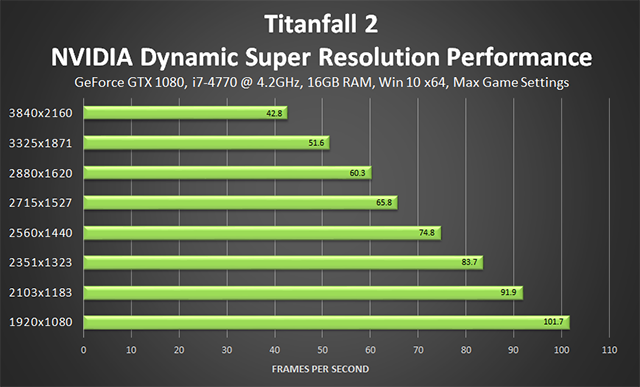오늘 PC 및 기타 플랫폼용 타이탄폴 2가 전세계적으로 발매됩니다. 다양한 그래픽 설정, 수 십 가지의 환경 설정(configuration) 옵션, 그리고 서라운드 및 울트라와이드 모니터 지원이 가능한 타이탄폴 2는 PC 게이머들이 최고의 최신 게임에 기대하는 모든 것을 담고 있습니다.
게임의 자세한 내용이나 다른 슈팅 게임과의 차별화 요소가 궁금하신 분은 타이탄폴 2의 공식 웹사이트를 방문해보십시오. 본 페이지에서는 타이탄폴 2의 다양한 PC 그래픽 설정과 각 설정이 그래픽 피델리티(fidelity)에 미치는 영향을 스크린샷 비교를 통해 분석하고, 그로 인한 성능 저하에 대해 알아보실 수 있습니다. 또한 뒷부분에서는 그래픽 피델리티 개선을 위한 컨피그 파일(config file) 미세조정 방법과 다양한 GPU에서의 전반적인 성능에 대해서 알아보고 모든 설정을 최고로 끌어올리는데 적합한 사양을 찾아볼 수 있습니다.
본론으로 들어가기에 앞서, 설정을 최고치로 설정한 타이탄폴 2가 어떠한 모습이고 어떻게 플레이되는지 이해하기 위해 3840x2160, 4K, 60 FPS로 즐기는, 액션으로 가득 찬 빠른 전개의 멀티플레이어 모드를 살펴보십시오:
가이드 목차:
- 시스템 요구사항
- 그래픽 설정
- 해상도 조정 FPS 타겟(Adaptive Resolution FPS Target)
- 조준 사격 DOF(ADS Depth of Field)
- 앰비언트 오클루전(Ambient Occlusion)
- 안티-앨리어싱 (Anti-Aliasing)
- Dynamic Spot Shadows
- 효과 디테일
- 임팩트 마크(Impact Marks)
- 모델 디테일
- 랙돌(Ragdoll)
- 사운드 오클루전(Sound Occlusion)
- 스팟 섀도우(Spot Shadow) 디테일
- 태양 그림자(Sun Shadow) 디테일
- 텍스처 필터링
- 텍스처 퀄리티
- 설정 요약 정리
- 타이탄폴 2 컨피그 파일(Config File) 미세조정
- NVIDIA Dynamic Super Resolution
- GeForce Experience: 단 한 번의 클릭을 통한 최적의 플레이 설정
- Game Ready 타이탄폴 2 드라이버
- 오버클러킹(Overclocking)
- G-SYNC: 궁극적인 경험을 위한 끊김(Stutter) 및 화면잘림(tearing) 문제 해결
- 결론
시스템 요구사항
개발사인 리스폰 엔터테인먼트(Respawn Entertainment)는 선호도가 가장 높은 게임 해상도인 1920x1080에서 최고의 경험을 누리고자 하는 GeForce GTX 팬들에게 GeForce GTX 1060 사용을 권장합니다. 4K(3840x2160)에 대해서는 GeForce GTX 1080가 권장됩니다.
|
|
최소사양(900p)
|
권장사양(1080p)
|
초고사양(4K)
|
|
CPU
|
Intel i3-3600t 또는 동급
|
Intel i5-6600 또는 동급
|
Intel i7-6700K 또는 동급
|
|
GPU
|
|||
|
VRAM
|
2 GB
|
6 GB
|
8 GB
|
|
RAM
|
8 GB
|
16 GB
|
16 GB
|
|
모니터
|
1600x900
|
1920x1080
|
3840x2160
|
|
HDD
|
45 GB free
|
45 GB free
|
45 GB free
|
|
DirectX
|
DirectX 11
|
DirectX 11
|
DirectX 11
|
|
OS
|
Win 7/8/8.1/10 64-bit
|
Win 7/8/8.1/10 64-bit
|
Win 7/8/8.1/10 64-bit
|
|
Internet
|
512Kbps 이상
|
512Kbps 이상
|
512Kbps 이상
|
실제 테스트에서 이러한 권장사양이 어떠한 결과로 이어졌는지 궁금하신 분은 GeForce GTX GPU 벤치마크를 확인해보십시오.
타이탄폴 2 그래픽 설정
타이탄폴 2는 PC 게이머들이 게임에 바라는 해상도, 시야(field of view) 및 VSync 옵션에 더해 게임 성능에 영향을 미치는 13개의 옵션을 제공합니다. 이 가이드는 각각의 설정 및 옵션을 철저히 분석하고, 설정 및 옵션 별 이미지 퀄리티를 스크린샷을 이용하여 비교하며, 벤치마크를 기준으로 각각의 설정 및 옵션이 성능에 어떠한 영향을 미치는지 소개하고 있습니다.
In그 외에도 다수의 GeForce GPX 900과 10-시리즈 GPU를 이용한 전반적인 게임 성능 검증을 통해 밝혀낸, 가장 일반적인 3가지 해상도에서 설정을 최고치로 설정했을 때 구현할 수 있는 프레임률 및 타이탄폴 2의 디테일을 보다 강화할 수 있는 몇 가지 미세조정 기법에 대해 알려드리겠습니다.
해상도 조정 FPS 타겟(Adaptive Resolution FPS Target)
그래픽 설정을 비활성화하거나 낮추지 않고 특정한 프레임률을 유지하고자 하는 경우 “해상도 조정 FPS 타겟” 설정을 사용할 수 있습니다. 설정을 활성화할 때에는 먼저 게임 내 슬라이더(in-game slider)를 이용하여 타겟 프레임률을 선택한 뒤 “적용(Apply)”을 누릅니다. 게임플레이 중 프레임률이 타겟 미만으로 떨어지면 모든 게임 그래픽에 대한 렌더링 해상도(Rendering Resolution)가 자동 조절되어 성능이 원하는 수준으로 회복될 것입니다.
단점은 스크린 전반에 걸쳐 피델리티 손실이 발생하고, 특히 스크린 해상도가 낮은 경우 이 현상이 두드러진다는 점입니다. 아래 스크린샷을 통해 이러한 현상을 확인할 수 있습니다. 이 테스트를 위해 GPU를 최대한 다운클럭(downclock)/언더클럭(underclock)하고 해상도를 2560x1440(1920x1080의 경우 너무 빠름)로 설정했습니다. 93 FPS를 기준으로 시작하여 100 FPS, 120 FPS, 144 FPS를 타겟으로 설정하고 그 결과를 캡처했습니다:
| 비교 | ||
| 비활성화 vs. 100 FPS | 비활성화 vs. 120 FPS | 비활성화 vs. 144 FPS |
| 100 FPS vs. 120 FPS | 100 FPS vs. 144 FPS | 120 FPS vs. 144 FPS |
4K에서 “해상도 조정 FPS 타겟”을 비활성화한 뒤 55 FPS에서 시작, 이후 60 FPS, 90 FPS, 120 FPS, 144 FPS로 타겟을 설정했습니다:
| 비교 | ||
| 비활성화 vs. 60 FPS | 비활성화 vs. 90 FPS | 비활성화 vs. 120 FPS |
| 비활성화 vs. 144 FPS | 60 FPS vs. 90 FPS | 60 FPS vs. 120 FPS |
| 60 FPS vs. 144 FPS | 90 FPS vs. 120 FPS | 90 FPS vs. 144 FPS |
| 120 FPS vs. 144 FPS | ||
144 FPS 타겟에서도 프레임률이 86 이상 상승하지 않았는데, 이는 “해상도 조정 FPS 타겟”이 적용될 수 있는 렌더링 해상도 하한선이 있음을 의미합니다. 하한선이 없었다면 이 설정을 이용해 먼저 캡처된 2560x1440 상의 퀄리티까지 그래픽을 저하시킬 수 있었을 것입니다.
“해상도 조정 FPS 타겟”은 이미지 퀄리티의 저하가 덜 가시적인 4K와 같은 해상도에서 사용되었을 때 최적의 결과를 보여준다고 할 수 있습니다. 또한 성능 확보를 위해 모든 설정을 비활성화하거나 최저치로 내린 저사양, 최소사양 하드웨어의 경우에 적합한 것으로 보입니다. 이 설정을 사용하면 스크린의 기본 해상도를 렌더링함으로써 HUD와 메뉴 선명도가 유지되면서, 동시에 기타 모든 설정이 저하되어 성능이 향상될 수 있습니다.
보유한 시스템과 셋업이 위에 언급한 극단적인 두 경우 사이에 위치해 있고 그 어느 설정도 낮추고 싶지 않다면 “해상도 조정 FPS 타겟”을 사용해보십시오. 혹은 최근의 콘솔 게임에서 렌더링 해상도가 상황에 맞추어 조정되는 기능을 확인하기 위해 사용해보십시오.
조준 사격 DOF(ADS Depth of Field)
마우스 우클릭으로 무기를 조준하고 적을 바라보면 배경이 흐려지면서 조준된 적이 더욱 뚜렷하게 보입니다. 실제 게임 화면에서는 이러한 모습입니다:
조준 시에도 배경의 디테일이 보고 싶으면 옵션 > 비디오 > HUD 옵션으로 가서 "조준 사격 DOF"를 비활성화하십시오.
성능: "조준 사격 DOF"를 비활성화하면 대부분의 경우 1 FPS를 조금 넘는 수준의 성능 향상이 가능합니다.
앰비언트 오클루전(Ambient Occlusion)
앰비언트 오클루전(AO)은 두 개의 면이나 물체가 만날 때 또는 한 물체로 인해서 빛이 근처의 다른 게임 엘리먼트에 도달하지 못할 때 그림자를 더해주는 기능입니다. 적용된 앰비언트 오클루전 기법 및 구현 퀄리티에 따라 그림자 효과의 정확도나 두 대상의 교합 정도가 적을 때 새로운 그림자가 나타나는지의 여부가 달라집니다. 앰비언트 오클루전 미적용 시, 화면이 평면적이거나 사실적이지 못하고 물체가 마치 떠있는 듯한 모습을 보게 됩니다.
타이탄폴 2에 사용된 “앰비언트 오클루전” 옵션은 사실 엔비디아 HBAO+로, 어느 벤더에나 적용 가능하고 거의 모든 장면에서 피델리티를 높여주는 기법입니다.
하단의 스크린샷 비교 결과는 엔비디아 HBAO+의 효과를 극대화하여 보여줍니다. 모든 대상에 그림자가 렌더링되어 있으며 잔디의 촘촘함이 눈에 바로 드러나고 깊은 곳에 위치한 수풀에는 더욱 어두운 그림자가 드리워져 있습니다. 암석의 디테일도 두드러지고 인공 구조물이나 물체는 보다 깊은 심도를 보여줍니다. 전반적으로 장면의 사실성이 강화되었습니다.
동일한 장면을 클로즈업으로 보면 NVIDIA HBAO+로 개선된 사항을 좀 더 자세하게 살펴볼 수 있습니다.
모든 장면에 걸쳐서 NVIDIA HBAO+는 나뭇잎 하나, 지리적 특징의 깊이나 고도까지 개선하여 이미지 품질 및 사실성을 더해 줍니다.
성능: NVIDIA HBAO+는 최고 퀄리티의 앰비언트 오클루전 기법이며 타이탄폴 2 전체에 적용되어 모든 장면과 순간을 더욱 멋지게 만들어 줍니다. 물론 9 FPS의 비용이 들지만, 그 엄청난 효과를 감안했을 때 중-고사양 GPU에 대해서 충분히 감수할 만할 가치가 있습니다.
안티 앨리어싱(Anti-Aliasing)
타이탄폴 2는 PC 플레이어들에게 후처리를 위해 자체적으로 개발된 템포럴 안티 앨리어싱(Temporal Anti-Aliasing, TSAA) 기법과 고가의 하드웨어를 위한 멀티샘플 안티 앨리어싱(Multisample Anti-Aliasing, MSAA) 두 가지의 대안을 제공하고 있습니다. 고사양 시스템 유저들은 MSAA를 선택하여 GPU 성능을 뽐내야겠다고 생각할 수도 있겠지만 어느 경우이든, 어떤 해상도이든, 항상 TSAA를 사용할 것을 권장합니다. 그 이유는 다음과 같습니다:
- 각이 지는 재기(jaggie) 현상을 방지하기 위해 일반적으로 사용하는 4xMSAA보다 훨씬 빠릅니다.
- 표면과 모서리에 발생하여 시선을 분산시킬 정도로 눈에 띄는 셰이더 앨리어싱 문제에 효과적으로 대응할 수 있습니다.
- 카메라나 게임 엘리먼트가 움직일 때 안티 앨리어싱이 적용된 모서리가 반짝이는 현상인 템포럴 앨리어싱을 방지합니다.
- 잔디와 나뭇잎 및 알파로 렌더링된 기타 게임 엘리먼트와 효과에 대해 앨리어싱을 방지합니다.
TSAA 적용 시 텍스처가 미세하게 부드러워지지만 다른 개선사항을 감안했을 때 이는 NVIDIA Dynamic Super Resolution 다운샘플링으로 상쇄할 수 있는 매우 사소한 문제입니다.
1920x1080 기준인 아래 스크린샷 비교 결과 중 첫 번째를 보면, MSAA를 활용했을 때 화면 좌우에 위치한 건물에 적용된 셰이더 앨리어싱의 뚜렷한 효과를 확인할 수 있습니다. 이는 항시 시야에 들어오는 무기 모델과 게임 전체에 등장하는 수많은 표면에서도 확인할 수 있습니다.

| 비교 | ||
| 8x MSAA vs. 4x MSAA | 8x MSAA vs. 2x MSAA | 8x MSAA vs. TSAA |
| 8x MSAA vs. 비활성화 | 4x MSAA vs. 2x MSAA | 4x MSAA vs. TSAA |
| 4x MSAA vs. 비활성화 | 2x MSAA vs. TSAA | 2x MSAA vs. 비활성화 |
| TSAA vs. 비활성화 | ||
비교 이미지는 안티 앨리어싱이 나뭇잎에 미치는 영향과, MSAA의 적용이 이에 대해 아무런 영향을 미치지 못하는 점을 보여줍니다.
| 비교 | ||
| 8x MSAA vs. 4x MSAA | 8x MSAA vs. 2x MSAA | 8x MSAA vs. TSAA |
| 8x MSAA vs. 비활성화 | 4x MSAA vs. 2x MSAA | 4x MSAA vs. TSAA |
| 4x MSAA vs. 비활성화 | 2x MSAA vs. TSAA | 2x MSAA vs. 비활성화 |
| TSAA vs. 비활성화 | ||
성능: TSAA를 사용하면 5 FPS의 비용이 들지만 이 설정이 이미지 퀄리티에 얼마나 중요한지를 생각했을 때 기꺼이 지불해야 할 대가입니다. 또한 MSAA 미사용으로 기타 설정의 성능을 높이거나 미세조정을 할 여지가 생깁니다.
Dynamic Spot Shadows
타이탄폴 2에 등장하는 실내 환경에서는 때때로 천장용 선풍기 등의 움직이는 물체에 인공광이 비춰집니다. “Dynamic Spot Shadows”라는 설정의 도움을 받으면 그림자가 선풍기의 움직임에 따라 함께 움직여, 이미지 퀄리티와 몰입도가 상승합니다. 이 설정이 비활성화되면 선풍기가 움직여도 그림자는 멈춰 있습니다.
성능: “Dynamic Spot Shadows” 설정으로 인한 성능 저하가 심하기는 하지만, 타이탄폴 2에 나오는 실내 환경은 대개 평균치에 비해 프레임률이 높기 때문에 성능 저하를 체감할 확률이 매우 낮고 이 효과는 자주 사용되지도 않습니다. 그럼에도 불구하고 이를 비활성화하면 13 FPS라는 상당히 높은 수준의 비용을 절감할 수 있습니다.
효과 디테일(Effects Detail)
전투 중 타이탄들이 하늘에서 추락할 때 많은 입자와 파편이 떨어집니다. “효과 디테일” 설정을 조정하면 각 효과에 사용되는 입자의 수와 시각적 피델리티를 가감할 수 있습니다.
당연한 이야기지만, 모든 것이 랜덤화된 상황에서 - 시네마틱 장면에서도 – 다이내믹 파티클 효과를 비교해서 보여주는 일은 극도로 어렵습니다. 아래 이미지는 최대한 1:1 캡처에 가깝게 준비한 것인데, 이 효과를 높이면 파편 수와 먼지 효과의 선명도가 감소합니다. 높음 설정과 낮음 설정을 비교할 때 그 차이가 가장 가시적입니다.
| 비교 | ||
| 높음 vs. 중간 | 중간 vs. 낮음 | 중간 vs. 낮음 |
효과 디테일 설정을 어떻게 설정하더라도 결과가 나쁜 경우는 없지만 낮음으로 설정하면 거의 모든 파편이 사라지고 먼지 효과의 퀄리티가 현저히 감소합니다. 이 현상은 모든 효과에 대해서 발생하므로 최소한 높음과 큰 차이를 보이지 않는 중간을 사용하시길 바랍니다.
성능: 효과 디테일 설정 단계마다 최대 2 FPS의 성능 저하가 발생합니다. 프레임률이 절실하다면 높음과 거의 비슷한 결과를 보여주는 중간치를 이용해보십시오.
시각효과의 피델리티를 보다 개선하기 위해서는 미세조정 섹션을 참조하십시오.
임팩트 마트(Impact Marks)
총에 대한 의존도가 높은 타이탄폴 2에서는 총알 효과와 불에 그슬린 자국이 난무하는데, “임팩트 마크” 설정을 사용하면 이러한 효과를 활성화/비활성화할 수 있습니다.
| 비교 | ||
| 높음 vs. 낮음 | 높음 vs. 비활성화 | 낮음 vs. 비활성화 |
위의 비교 결과를 보았을 때, 높음과 중간 간에 차이가 없습니다. 중간으로 설정한 경우, 이미지의 쇠격자 모델에 사격을 했을 때 단순히 불에 그슬린 자국이 새로 추가되는 효과가 비활성화될 뿐입니다. 비활성화 상태에서 중간으로 단계를 높이면, 모델에 사격을 가했을 때 총알 구멍이나 그슬린 자국이 생기는 대신 짧게 불꽃이 튑니다.
임팩트 마크 설정을 비활성화하면 그 어떤 대상에도 그슬림이 발생하지 않습니다. 스크린샷 비교를 위해 그슬림 효과를 껐다 켰다 해보니 기존의 그슬림이 모델에는 남아 있지만 표면에서는 사라집니다. 따라서 진정한 1:1 비교를 해본다면 장면 전체에 그슬림 자국이 보이지 않을 것입니다.
성능: “임팩트 마크” 설정은 데칼(decal)을 사용합니다. 데칼은 하프라이프와 같이 오래된 게임에서부터 총알 효과 렌더링에 사용되어 온 저비용의 추가 요소입니다. 비용이 굉장히 낮기 때문에 4K에서 언더클럭 된 GPU를 사용해도 성능 저하에 대한 영향을 측정할 수 없을 정도입니다.
성능 저하가 거의 없다는 점을 감안했을 때, 보다 많은 임팩트 마크가 렌더링될 수 있도록 컨피그 파일(config file)을 미세조정해보십시오.
모델 디테일(Model Detail)
“모델 디테일”은 타이탄, 파일럿, 지오메트리, 나뭇잎, 장면의 장식적 요소, 파편의 디테일 수준을 조절하는데 사용됩니다. 디테일 수준이 높을수록 특정 레벨에서 빨리 움직일 때 팝인(pop-in) 현상의 발생 빈도가 감소하여 이미지 퀄리티와 몰입도를 높일 수 있습니다.
| 비교 | ||
| 높음 vs. 중간 | 높음 vs. 낮음 | 중간 vs. 낮음 |
“모델 디테일”은 장면의 거의 모든 물체에 영향을 미쳐 타이탄, 잔해, 암석, 나무, 흩어진 파편에 디테일을 더해줍니다. 암석, 나무 등의 큰 게임 엘리먼트가 개선되면 그림자를 추가로 그릴 수 있게 되고, 그 결과 게임 전반의 이미지 퀄리티가 상승합니다.
| 비교 | ||
| 높음 vs. 중간 | 높음 vs. 낮음 | 중간 vs. 낮음 |
성능: “모델 디테일”은 근래 출시된 GPU에는 최소한의 영향만 미치기 때문에 2 FPS의 비용만으로 디테일을 추가할 수 있습니다.
간단한 컨피그 파일 미세 조정을 통해 “모델 디테일”을 4배로 증대할 수 있습니다. 그 방법을 여기서 알아보십시오.
랙돌(Ragdolls)
캐릭터가 공중을 날아 서로 충돌하는 모습이 보고싶을 때 활성화 해야 하는 설정은 바로 “랙돌”입니다. 설정을 높이면 최대 8개의 랙돌을 한 번에 볼 수 있고, 중간으로 낮추면 4개, 낮음의 경우 랙돌을 모두 비활성화합니다.
성능: 정확한 비교를 위해 벤치마크 설정을 하려 했으나 이에 필요한 설정의 스크립트를 찾을 수 없었고, 자체적인 1:1 벤치마크를 만들려는 시도는 실패했습니다. 하지만 랙돌이 다른 게임에서 미치는 영향을 떠올려봤을 때, 성능 저하에 대한 영향은 무시해도 될 정도일 것입니다.
사운드 오클루전(Sound Occlusion)
“사운드 오클루전”은 그래픽 설정이 아니지만, 저사양 하드웨어를 보유하고 있고 그 중에서도 특히 CPU가 구형인 경우 옵션 > 오디오로 가서 설정을 비활성화함으로써 프레임률을 개선할 수 있습니다.
스팟 섀도우(Spot Shadow) 디테일
게임엔진 용어로, 인공광을 발산하는 물체를 보통 “스팟 라이트”라고 부릅니다. 타이탄폴 2에서, 이런 조명은 주로 실내에서 등장하며, 게임 엘리먼트와 조명 사이의 상호작용 결과로 생겨난 그림자의 퀄리티는 “스팟 섀도우 디테일” 설정에 의해 조절됩니다.
아래의 스크린샷 비교에서도 볼 수 있듯이, “스팟 섀도우 디테일” 설정을 높이면 그림자 해상도와 디테일이 향상되고 그림자 앨리어싱은 줄어듭니다.
| 비교 | ||
| 매우 높음 vs. 높음 | 매우 높음 vs.낮음 | 매우 높음 vs. 비활성화 |
| 높음 vs. 낮음 | 높음 vs. 비활성화 | 낮음 vs. 비활성화 |
성능: 스팟 섀도우를 활성화하는 경우 성능이 어느 정도 저하되지만 낮음과 높음 간의 매우 미세한 차이를 감안했을 때 모든 유저에 대해 높음을 권장하며, 프레임 여유가 있는 유저에게 매우 높음을 추천합니다.
스팟 섀도우 퀄리티를 더욱 높이기 위해서는 미세조정 섹션을 참고하십시오.
태양 그림자(Sun Shadow) 디테일
인공광에 의해 생성된 그림자의 퀄리티를 “스팟 섀도우 디테일”을 통해 조절할 수 있다면, 태양에 의해 드리워진 그림자의 피델리티를 조절하는 데에는 “태양 그림자 디테일” 설정이 사용됩니다. 대부분의 경우 야외의 그림자이겠지만 실내에도 외부에서 들어오는 햇빛 의해 그림자가 드리워질 수 있습니다.
“스팟 섀도우 디테일”과 마찬가지로, 디테일 단계를 높이면 설정에 의해 영향을 받는 그림자의 해상도가 상승합니다.
| 비교 | ||
| 매우 높음 vs. 높음 | 매우 높음 vs. 낮음 | 매우 높음 vs. 비활성화 |
| 높음 vs. 낮음 | 높음 vs. 비활성화 | 낮음 vs. 비활성화 |
태양 그림자 설정을 비활성화하면 이미지 퀄리티가 크게 저하될 수 있습니다.
| 비교 | ||
| 매우 높음 vs. 높음 | 매우 높음 vs. 낮음 | 매우 높음 vs. 비활성화 |
| 높음 vs. 낮음 | 높음 vs. 비활성화 | 낮음 vs. 비활성화 |
시야가 넓은 장면의 경우, 높음으로 설정했을 때 이미지 퀄리티와 성능 간 균형이 가장 우수하고 낮음으로 설정되었을 때에는 눈에 보이는 그림자가 현저히 감소합니다.
| 비교 | ||
| 매우 높음 vs. 높음 | 매우 높음 vs. 낮음 | 매우 높음 vs. 비활성화 |
| 높음 vs. 낮음 | 높음 vs. 비활성화 | 낮음 vs. 비활성화 |
성능: 그림자는 야외 씬의 피델리티에 핵심적인 요소이며, 앰비언트 오클루전을 희생하는 한이 있더라도 높음으로 설정할 것을 권장합니다. (나머지 부분에 그림자가 없는 상황에서 교합으로 인한 그림자만 존재하는 것은 무의미하기 때문입니다.)
성능에 여유가 있다면 “태양 그림자 디테일”을 매우 높음으로 설정하십시오. (안타깝게도, 사전에 설정된 상한선 이상으로 설정을 미세조정하면 바로 다운됩니다.)
텍스처 필터링(Texture Filtering)
텍스처 필터링, 비등방성 필터링(Anisotropic Filtering, AF) 등 비슷한 이름의 옵션들은 텍스처의 선명도에 영향을 주며, 특히 원거리, 비스듬한 각도, 화면의 양 측면의 경우 더욱 큰 영향을 줍니다. 텍스처 필터링 기능이 없다면 표면이 흐릿해 보이고 이미지 퀄리티가 저하됩니다.
타이탄폴 2에서 플레이어는 4단계의 비등방성 디테일을 선택할 수 있고 삼중선형(Trilinear) 및 이중선형(Bilinear) 모드 중 선택이 가능하여 비등방성 필터링이 일반화되기 전에는 얼마나 그래픽이 형편없었는지 확인할 수 있습니다.
성능: 당연하게도 텍스처 필터링으로 인한 PC 성능 저하는 거의 감지할 수 없는 수준입니다. 비등방성 16x와 이중선형 간의 차이가 겨우 0.7 FPS일 정도입니다. 따라서, 매우 오래된 PC를 사용한다 하더라도 16x를 선택하지 않을 이유가 없습니다.
텍스처 퀄리티(Texture Quality)
텍스처 퀄리티라는 명칭은 다소 부정확한데, 이 설정은 텍스처의 퀄리티가 아닌 텍스처 스트리밍의 퀄리티에 영향을 주기 때문입니다. 다시 말해, 높은 ‘디테일 레벨’일수록 유저의 그래픽 카드 VRAM에 보다 많은 텍스처가 저장되어 빠른 속도로 플레이해도 텍스처가 로딩되는 모습을 눈으로 보게 될 확률이 줄어듭니다. 낮음과 중간 설정의 경우 “mat_pigmip”이라는 변수를 활용하여 저해상도에서 작은 텍스처가 렌더링 되도록 하지만, 최근 2~3 세대에 출시된 GPU 유저라면 대부분 높음, 매우 높음 혹은 최고 설정을 사용하기에 VRAM이 충분할 것입니다.
리스폰 엔터테인먼트에 따르면 VRAM 요구사항은 최고 - 6GB, 매우 높음 - 1.28GB, 높음 - 768MB, 중간: 384MB이며, 낮음에 대해서는 요구사항이 없습니다. (낮음으로 설정 시 그래픽이 매우 낮은 퀄리티로 로드되어 1990년대로의 시간 여행이 가능합니다). 최고, 매우 높음, 높음을 선택한 유저는 아래에 소개된 수준의 디테일로 텍스처를 볼 수 있으며, 선명도 역시 무기에 적힌 작은 글씨까지 읽을 수 있을 정도입니다:
2가지 주의사항: 1) VRAM 6GB 이하의 GPU에서 최고를 선택한 경우 끊김 현상이 발생할 수 있습니다. 2) 위에 언급한 수치는 TSAA를 사용할 때에 해당됩니다. (MSAA를 선택하는 경우 전반적인 VRAM 사용량이 증가합니다.)
성능: 매우 높음이나 최고를 선택하여 추가 텍스처를 메모리에 로드하도록 해도 성능 저하는 미미한 수준입니다. 그리고 타이탄폴 2의 게임플레이 속도를 고려할 때, VRAM이 충분하다면 디테일을 최대한 높이는 편이 좋습니다. (그래픽 카드 사양은 여기에서 확인할 수 있습니다.)
설정 요약정리
타이탄폴 2는 최적화가 잘 이루어진 게임입니다. 여러 GPU에서 설정을 최고치로 올린 상태에서도 앞서 소개한 1인 플레이어 벤치마크에서도 볼 수 있는, 게임플레이 중 그래픽적으로 가장 무거운 순간에도 매우 빠른 속도로 플레이가 가능했습니다. 1920x1080의 경우 60 FPS 게임플레이를 위해 GeForce GTX 980, 980 Ti, 1060, 1070 or 1080, or the NVIDIA TITAN X. And at 2560x1440, the GeForce GTX 1070 or 1080, or the NVIDIA TITAN X.
그러나 4k에서는 유일하게 NVIDIA TITAN X만이 60 FPS에 근접한 성능을 보여주었고 벤치마크에서는 감질나게 56 FPS에 겨우 도달했는데, 간단한 MSI 애프터버너(afterburner) 오버클럭으로 손쉽게 해결이 가능합니다.
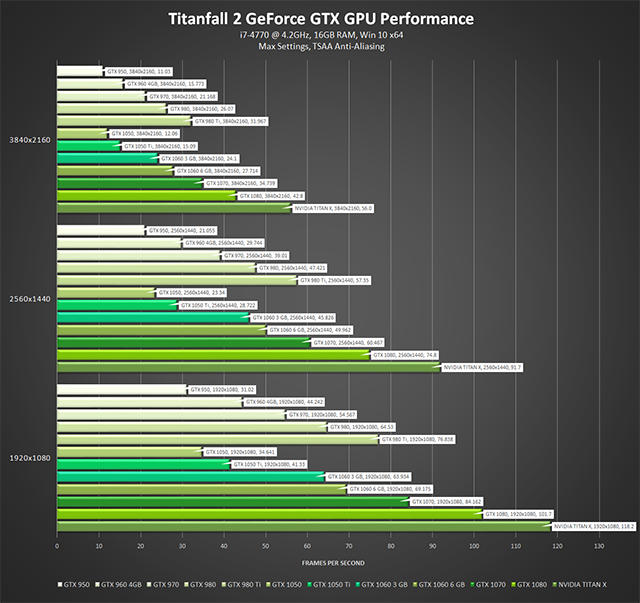
확대하려면 클릭하십시오. 모든 GPU는 번들 쿨러를 사용한 상태로, 1인 플레이어 벤치마크에서 레퍼런스 속도로 구동했습니다.
2016년 11월 2일 업데이트:11월 1일부터 배포된 패치 v2.0.0.7은 당사 하드웨어를 사용했을 때 CPU가 제한적인 시나리오에서 성능을 최대 6 FPS까지 높여주는 효과를 보여주었습니다. 다만, 환경 설정(configuration)이 변경되면 성능이 변화할 수도 있습니다:
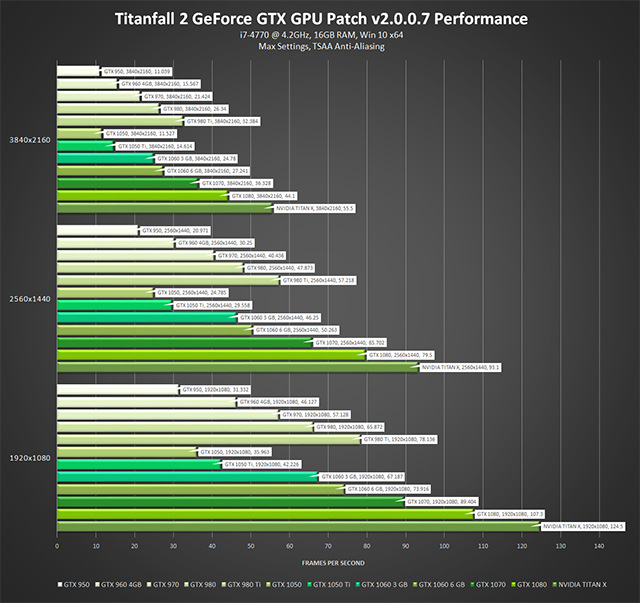
확대하려면 클릭하십시오. 모든 GPU는 번들 쿨러를 사용한 상태로, 1인 플레이어 벤치마크에서 레퍼런스 속도로 구동했습니다.
성능 개선을 원하면 “그림자”, “효과”, “모델” 설정을 한 단계씩 낮추고 “조준 사격 DOF”와 “Dynamic Spot Shadows”를 비활성화합니다. 그리고 꼭 필요하다면 엔비디아 HBAO+도 비활성화합니다. 이미지 퀄리티에는 약간의 타격이 있으나, 종합적으로 프레임률을 조금 더 늘릴 수 있습니다. 또 다른 방법으로는, 단 한번의 클릭으로 이용 가능한 GeForce Experience Optimal Playable Settings를 통해 유저 시스템의 최적 설정을 알아보거나, 일일이 조정할 필요 없이 오버클러킹을 할 수 도 있습니다.
그리고 멀티플레이어 환경에서는 대개 성능이 더 높기 때문에, 1인 플레이어 캠페인을 멋지게 클리어한 후 온라인 플레이를 하면서 프레임률을 모니터해보면 설정을 높일 여지를 찾을 수도 있습니다.
타이탄폴 2 컨피그 파일(Config File) 미세조정
Opening C:UsersUSERNAMEDocumentsRespawnTitanfall2localvideoconfig.txt 를 열면 타이탄폴 2의 그래픽 설정을 수동으로 편집할 수 있습니다. 그리고 일부 경우에는 게임 내 최고치 이상으로 높여 이미지 퀄리티를 더욱 향상시킬 수 있습니다. 아래에는 당사가 발견한 가능한 미세조정과, 일부 경우 그에 따른 그래픽 퀄리티 비교와 성능 저하가 소개되어 있습니다.
게임 내에서 그래픽 설정을 변경하면 그 전의 모든 미세조정이 해제될 수 있으니, 미세조정하기 전에 다른 옵션을 설정해두는 것이 좋습니다. 실수를 방지하기 위해 컨피그 파일을 읽기 전용으로 설정할 수 있으나 새로운 게임 업데이트가 공개되는 경우 등 추후 문제를 야기할 수 있습니다.
실패했을 경우, 간단히 videoconfig.txt를 삭제하고 게임을 다시 시작하여 디폴트 설정으로 새로운 컨피그 파일을 생성하면 됩니다.
효과 디테일(Effects Detail) 미세조정
이전에도 설명했듯이, 효과 디테일 설정은 흩어지는 입자의 수와 시각효과의 전반적인 피델리티를 조절해줍니다. "setting.cl_particle_fallback_multiplier"를 "1"에서 "0"으로 내리면, 입자 효과의 디테일이 항상 최고치로 렌더링됩니다.
위의 조정으로 “효과 디테일”로 인한 성능 저하가 3 FPS만큼 증가하는데 반해, 얻을 수 있는 효과는 미미합니다. 이미 언급한 1:1 캡처 상의 어려움 때문에 안타깝게도 이 미세조정으로 인한 개선 효과를 보여드릴 수 없습니다.
성능 상의 여유가 많다면 이 미세조정으로 이미지 퀄리티를 추가적으로 높일 수 있지만, 높음과 미세조정된 값 간에 인지할 수 있을 정도의 차이는 없습니다.
임팩트 마크(Impact Marks) 미세조정
타이탄폴2 컨피그 파일을 보면 동시 렌더링된 임팩트 마크의 최고치가 "256"이라고 나와 있습니다. (혹시 궁금한 분들을 위해, 256개의 총알구멍을 의미하는 것은 아닙니다.) "setting.r_decals"를 "1024"로 높이면, 임팩트 마크의 최고치가 4배 증가합니다. 디폴트 값과 마찬가지로 미세조정 값이 제공하는 성능 면에서의 영향은 인지 가능한 수준은 아닙니다.
모델 디테일(Model Detail) 미세조정
본 섹션에 소개된 미세조정 기법 중 모델 디테일 미세조정이야말로 모든 설정의 이미지 퀄리티에 가장 큰 영향을 주며, 절벽, 암석, 나무 및 기타 게임 엘리먼트에 상당한 양의 디테일을 더해줍니다. 하단의 스크린샷 비교를 참조하십시오.
[모델 디테일 미세조정 스크린샷 및 비교 #1 ~ #3]
보시다시피 높음 설정으로 적용된 인게임(in-game) 최고치인 “1”보다 훨씬 큰 수치임에도 설정치가 “2”를 넘어가면 성능 개선도가 줄어듭니다. 그럼에도 불구하고 성능 상의 여유가 있다면 이 미세조정을 이용하여 많은 장면에서 이미지 퀄리티를 개선할 수 있습니다.
이 미세조정을 적용하려면 "setting.r_lod_switch_scale"를 "1"에서 "2", "3"혹은 "4"로 변경하십시오.
“2”로 변경 시 3 FPS가 감소하고 “3”은 2.1 FPS, “4”는 1.3 FPS만큼 저하되며 이는 설정 디테일을 한 단계씩 증가시킬 때마다 추가 디테일 수준이 저하됨에 따른 것입니다.
성능 상의 여유가 있는 유저라면 이 미세조정의 사용을 고려해볼만 하고, 특히 1인 플레이어 캠페인에서 플레이 시 더욱 효과가 클 수 있습니다.
랙돌(Ragdolls) 미세조정
랙돌이 난무하는 비디오를 만들 계획이라면, "setting.cl_ragdoll_maxcount"값을 "8"에서 "16"으로 높여 동시에 등장하는 랙돌의 최고치를 늘립니다.
스팟 섀도우 디테일(Spot Shadow Detail) 미세조정
”스팟” 인공광으로 인해 드리워진 그림자의 퀄리티를 개선하려면 스팟 섀도우 디테일의 "setting.shadow_depthres" 변수를 "1024"에서 "2048"로 변경합니다.
| 비교 | ||
| 2048 vs. 1024 (매우 높음) | 2048 vs. 512 (높음) | 2048 vs. 256 (낮음) |
| 1024 (매우 높음) vs. 512 (높음) | 1024 (매우 높음) vs. 256 (낮음) | 512 (높음) vs. 256 (낮음) |
이 설정을 미세조정하면 상당한 성능 저하가 초래되며 끊김이나 기타 시스템 상의 이상을 유발할 수 있으니, 게임플레이보다는 고해상도 스크린샷 캡쳐에 적합한 설정이라고 할 수 있습니다.
NVIDIA Dynamic Super Resolution (DSR)
그래픽 퀄리티를 더욱 높이고자 할 때, Dynamic Super Resolution (DSR)을 활성화하여 HD 모니터에 최대 4K급 그래픽을 재현할 수 있습니다. 원리는 간단합니다. 게임이 디테일한 고해상도에서 렌더링되고, 맞춤형 필터의 사용으로 이미지가 모니터의 해상도에 맞춰 자동 축소되면서 화면에서 4K급의 그래픽을 즐길 수 있게 됩니다. 아래의 동영상을 통해 보다 자세한 설명을 들을 수 있고, 이미지를 통해 엔비디아 컨트롤 패널에서 설정을 활성화하는 방법을 확인할 수 있습니다.
DSR을 활성화하면, 선명도가 개선되어 텍스처가 향상되고 앨리어싱도 더욱 줄어드는 동시에 물체는 더욱 또렷해지고 식물의 표현이 세밀해지며, 원거리의 게임 엘리먼트가 더욱 깨끗하게 보입니다.
타이탄폴 2는 모니터 기본 해상도 이상의 해상도를 감지하지 않지만(가이드 작성 시점 기준), 게임 컨피그 파일을 손쉽게 편집함으로써 유저가 선택한 DSR 해상도로 이용할 수 있게 됩니다. 우선, 유저의 선호에 따라 다른 모든 인게임 옵션을 설정합니다. 인게임 옵션에 DSR 해상도가 적용되는 순간부터 해상도가 1280x720으로 표시되는데, 그 이후 다른 설정을 적용하면 실제로 1280x720으로 설정되기 때문입니다.
다음으로 C:UsersUSERNAMEDocumentsRespawnTitanfall2localvideoconfig.txt를 열고, "setting.defaultres"와 "setting.defaultresheight"를 원하는 DSR 해상도로 변경합니다. 예를 들어, 2560x1440 DSR의 경우 다음과 같습니다:
-
"setting.defaultres" "2560"
"setting.defaultresheight" "1440"
videoconfig.txt에 변경사항을 저장하고, 게임을 다시 시작하여 고해상도의 게임을 즐길 수 있습니다.
성능: 타이탄폴2의 가장 구현이 어려운 그래픽을 보여주는 벤치마크에서도 GeForce GTX 1080 파운더스 에디션(Founder’s Edition)을 활용하면 DSR 렌더링 해상도가 향상됩니다. 그 결과를 보십시오:
GeForce Experience: 단 한번의 클릭을 통한 최적의 플레이 설정
60 FPS로 부드럽고 즐거운 플레이 경험을 누리기 위해 타이탄폴 2의 환경설정을 자동으로 설정 및 적용하는 최고의 방법은 GeForce GTX 유저의 필수 툴인 GeForce Experience를 이용하는 것입니다. 무료 어플리케이션인 GeForce Experience는 300개 이상의 게임을 최적화하는 것은 물론, 드라이버와 프로파일의 자동 업데이트, 쉐어(Share)를 이용한 게임플레이 기록 및 스트리밍을 가능케 합니다. 또한 인클라이언트(in-client) 경품 행사를 통해 무료 게임 및 GPU을 제공하고, NVIDIA SHIELD 디바이스에 PC 게임을 무선으로 스트리밍 해줍니다.
GeForce Experience는 클릭 한번에 유저의 GPU, CPU 및 기타 다양한 요소를 고려해 게임을 추천하고 개발자 패치나 엔비디아 드라이버 업데이트 서비스가 공개되는 경우 업데이트를 제공하여 추가적인 성능 향상을 가능케 합니다. 단순히 게임을 즐기고 싶어하는 게이머나, 최적의 경험을 원하지만 설정 변경을 해본 적 없는 게이머에게 완벽한 솔루션입니다.
게임레디(Game Ready) 타이탄폴 2 드라이버
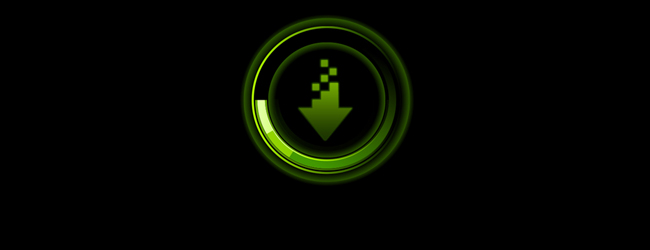
드라이버 관련하여, 최고의 타이탄폴 2를 경험하려면 새로이 공개된 타이탄폴 2 GeForce Game Ready 드라이버 를 다운로드하십시오. 타이탄폴 2를 위한 최신 성능 최적화, 미세조정 기능 외에도 다수의 도움이 되는 내용을 포함하고 있습니다. GeForce Experience에서 다운로드 하십시오.
오버클러킹
많은 GPU, CPU, RAM 스틱은 오버클러킹을 통해 여유 성능을 제공하고, 그 결과 게임을 보다 빠르게, 보다 높은 그래픽 피델리티로 즐길 수 있게 해줍니다. 오버클러킹에 대해서 처음 들어봤다면, GeForce Garage 가이드를 참조하거나 인터넷에서 CPU, GPU, 마더보드 사양에 맞는 가이드를 찾아보십시오.
최근에는 오버클러킹이 간단하고 용이해서 50 FPS 시스템을 60 FPS 이상으로 개선하는 등 두 자리 수 성능 업그레이드는 쉽게 할 수 있습니다.
G-SYNC: 궁극적인 경험을 위함 끊김(Stutter) 및 화면잘림(Tearing) 문제 해결

엔비디아는 2013년 변동재생률(variable refresh rate)를 도입하여 컴퓨터 디스플레이의 혁명을 가져왔습니다. 그 결과 게이머들이 G-SYNC 모니터에서 우수한 응답률로 끊김이나 갈라짐이 없이 게임을 즐길 수 있게 되었습니다. 이에 대한 리뷰는 놀라울 정도였고, G-SYNC 디스플레이의 완벽한 경험에 한번 익숙해지면 다른 디스플레이로 플레이하는 일은 고통이라는 사실에 많은 게이머들이 동의하고 있습니다.
타이탄폴 2와 G-SYNC 모니터만 있으면 일반 모니터나 TV에서 발생하는 아티팩트(artifact)나 행업(hang-up) 현상 없이 눈이 행복한 플레이를 할 수 있습니다.
이제 G-SYNC 패널을 랩탑에서도 다양한 해상도로 즐길 수 있습니다. 재생률은 최대 120Hz이며, 자세한 내용은 여기를 참조하십시오.
타이탄폴 2가 선사하는 최고의 경험
더욱 높아진 렌더링 해상도, 빠르고 응답이 개선된 프레임률, 세밀해진 디테일, 그리고 G-SYNC 및 GeForce Experience Share 지원으로 무장한 PC용 타이탄폴 2는 최고의 경험을 선사합니다. 또한, 간단한 컨피그 파일 미세조정을 통해 그래픽 피델리티를 더욱 끌어올릴 수 있습니다.
타이탄폴 2의 팬으로써 60 FPS+, 1920x1080 혹은 2056x1440의 최고의 그래픽으로 게임 플레이를 하고 싶다면 동급 최고의 성능을 자랑하는 GeForce GTX 1060, 1070 혹은 1080을 사용해 볼 것을 권합니다. 최근 발매된 가장 위대한 작품들을 눈부신 프레임률로 플레이할 수 있을 것입니다. 아직 타이탄폴 2의 팬이 아닌 게이머도 환상적인 리뷰를 받은 이 게임의 팬이 될 수 밖에 없을 것입니다.