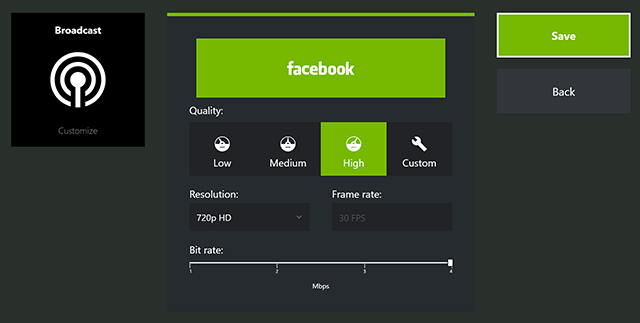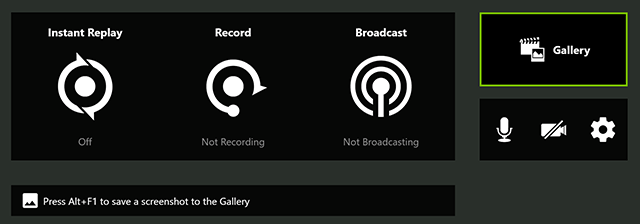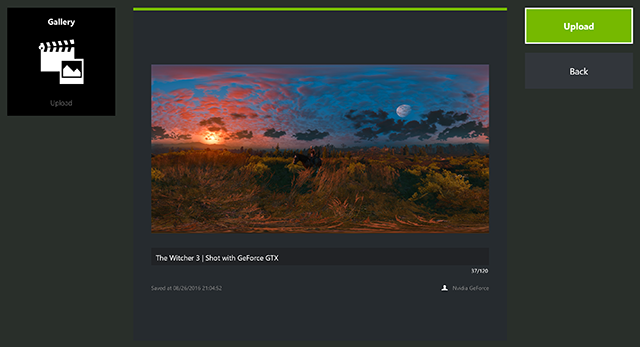近年來,玩家能夠透過 GeForce Experience 拍攝遊戲畫面,並與粉絲和朋友分享。現在,我們新增了對 Facebook 的支援,以加強我們的分享功能,讓你能夠在 Facebook 上直播,並直接將遊戲截圖與影片上傳至你的動態時報。
在 Facebook 上直播
Facebook 直播功能可讓你輕鬆地與朋友分享遊戲時刻。想向朋友展示你正在玩的最新遊戲嗎?只要按下 Alt+Z,便能啟動 GeForce Experience 並開始直播。你的朋友可以看見你的遊戲畫面,並在直播時給予回應和留言。你也可以加入網路攝影機和麥克風,提升與觀眾之間的互動。在直播結束後,朋友也能夠在你的動態時報上觀賞影片。
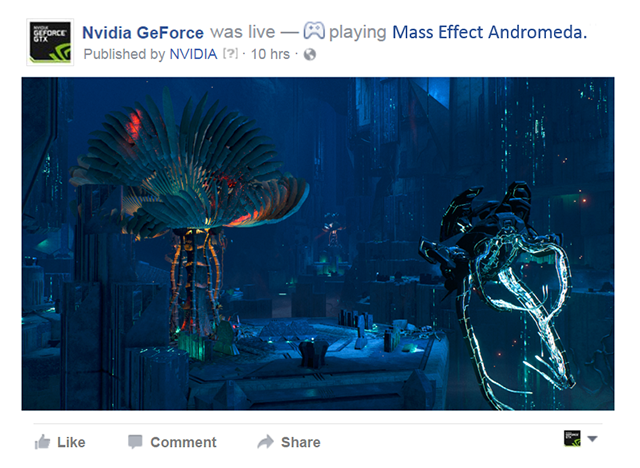
將遊戲截圖與影片分享至 Facebook
與 Facebook 整合之後,你可輕鬆分享最愛的遊戲照片或影片截圖。使用快速鍵,可快速拍攝遊戲截圖 (Alt+F1) 或錄製影片 (Alt+F9)。接著啟動 GeForce Experience 迷你窗的內建 Gallery (圖片集) (Alt+Z),以快速檢閱你的拍攝內容,並上傳至 Facebook。
你也可以在 Facebook 上展示你最新拍攝的 2D 或 360 度遊戲畫面利用 NVIDIA Ansel,包括即將上市的《質量效應:仙女座》,讓你的朋友能在他們的動態時報上看到你獨一無二的遊戲截圖。他們也能夠在他們的手機上,使用 Facebook App 檢視這些極富臨場感的 360 度照片。
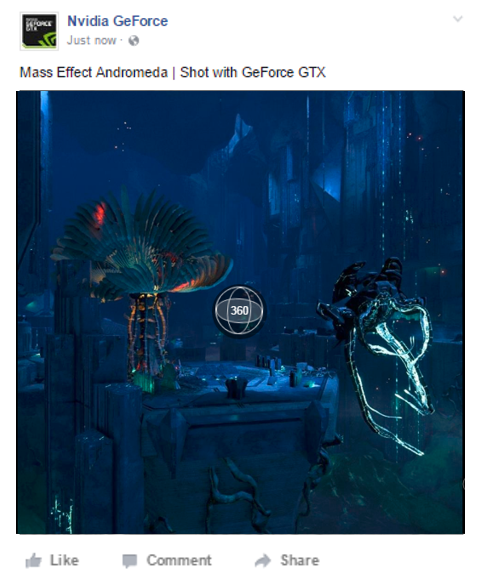
使用教學
1. 請先使用你的 Facebook 帳號進行連接。按下 Alt+Z 以開啟 GeForce Experience 分享迷你窗,然後按一下設定齒輪。
2. 按一下 [Connect] (連接),然後選取 [Facebook]。使用你的 Facebook 認證登入。
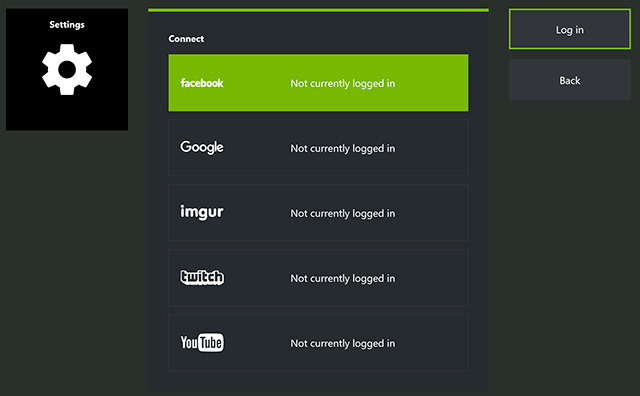
3. 在主功能表中按下 [Start] (開始直播),開始進行 Facebook 直播。
4. 若你因為頻寬限制,而想要降低直播解析度,請選取 [Customize] (自訂),然後選擇 [Medium] (中) 或 [Low] (低)。
5. 此外,若你想錄製影片,只要按下 Alt+F9 即可開啟影片錄製功能,或按下 Alt+F1 拍攝遊戲截圖。對於支援 Ansel 的遊戲,按下 Alt+F2 即可拍攝超高解析度或 360 度的照片。
6. 按下 Alt+Z 就能存取 GeForce Experience 內建的圖片集。從圖片集中選取你最愛的照片,然後按下 [Upload] (上傳)。
我們首先會在 1 月 5 日為 Beta 版本使用者推出此功能,並於下週公開發行。若你已經在使用 GeForce Experience,並在 [General] (一般) 偏好設定中勾選了 [Allow experimental features] (允許實驗性功能),從 1 月 5 日起,只要在用戶端中檢查更新,便可下載並安裝全新推出的 Facebook 支援功能。若你尚未嘗試 GeForce Experience,請從 GeForce.com 下載以開始使用。
若你對於全新的 Facebook 功能有任何意見回饋,請使用 GeForce Experience 畫面右下角的 [Send Feedback] (傳送意見回饋) 按鈕。
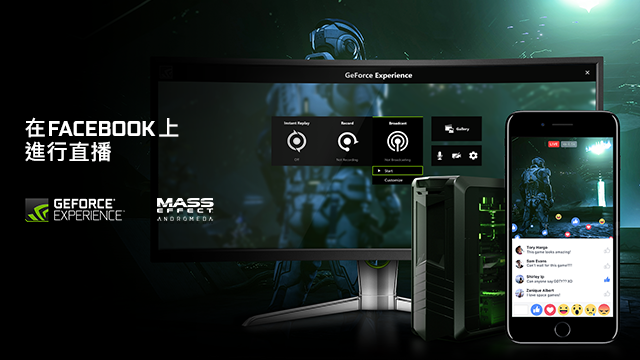
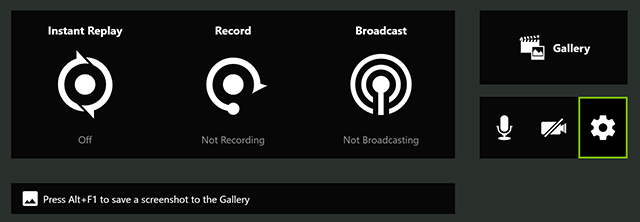
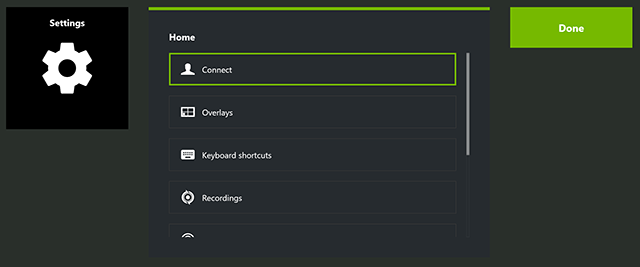
![在主功能表中按下 [Start] (開始直播),開始進行 Facebook 直播 在主功能表中按下 [Start] (開始直播),開始進行 Facebook 直播](https://images.nvidia.com/geforce-com/international/images/geforce-experience-3-0/04-Broadcast-640px.png)
![若你因為頻寬限制,而想要降低直播解析度,請選取 [Customize] 若你因為頻寬限制,而想要降低直播解析度,請選取 [Customize]](https://images.nvidia.com/geforce-com/international/images/geforce-experience-3-0/05-Customize-640px.png)