x
... loading movie ...

《泰坦降臨 2》已正式於 PC 與其他平台上發行。因為有一系列精選的繪圖設定,與數十種設定選項,並支援 Surround 與超廣角顯示器,所有 PC 玩家期待的附加功能,在《泰坦降臨 2》這款最新、最棒的遊戲裡應有盡有。
如需遊戲功能的詳細資訊,以及瞭解這款全新類型射擊遊戲的特色,請務必參閱《泰坦降臨 2》的官方網站。在此頁面上,您可以深入瞭解《泰坦降臨 2》的所有 PC 繪圖設定、檢視互動式比較圖並查看不同設定對繪圖擬真度的影響,以及它們所犧牲的效能。最後,我們將會展示能夠進一步提升繪圖擬真度的組態檔案調整,與所有 GPU 產品的整體效能,並展現啟用所有設定的最佳效果時所需的強大能力。
首先,為了讓您大略瞭解《泰坦降臨 2》在將設定調到最高時的遊戲畫面,請查看這些從《泰坦降臨 2》高速且充滿動作的多人模式遊戲中,所擷取的 3840x2160 4K 60 FPS 遊戲畫面。
指南目錄:
系統需求
開發商 Respawn Entertainment 建議 GeForce GTX 的粉絲配備 GeForce GTX 1060,以最受歡迎的遊戲解析度 1920x1080 進行遊戲,並取得絕佳的《泰坦降臨 2》遊戲體驗。而使用 GeForce GTX 1080,則可以用 4K (3840x2160) 解析度進行遊戲。
|
|
最低解析度 (900p)
|
建議解析度 (1080p)
|
超高解析度 (4K)
|
|
CPU
|
Intel i3-3600t 或同級
|
Intel i5-6600 或同級
|
Intel i7-6700K 或同級
|
|
GPU
|
|||
|
VRAM
|
2 GB
|
6 GB
|
8 GB
|
|
RAM
|
8 GB
|
16 GB
|
16 GB
|
|
顯示器
|
1600x900
|
1920x1080
|
3840x2160
|
|
HDD
|
45 GB 可用空間
|
45 GB 可用空間
|
45 GB 可用空間
|
|
DirectX
|
DirectX 11
|
DirectX 11
|
DirectX 11
|
|
作業系統
|
Win 7/8/8.1/10 64 位元
|
Win 7/8/8.1/10 64 位元
|
Win 7/8/8.1/10 64 位元
|
|
網際網路
|
512Kbps 以上速率
|
512Kbps 以上速率
|
512Kbps 以上速率
|
若想瞭解這些推薦設定在實體環境下可以呈現的效果,稍後請務必參閱我們的 GeForce GTX GPU 基準。
《泰坦降臨 2》繪圖設定
《泰坦降臨 2》除了解析度、景深與 VSync 選項外,還包含了 13 種可以影響遊戲效能的選項,PC 玩家預期在遊戲中使用的設定應有盡有。以下我們將完整呈現每個設定和選項,以互動式截圖對照展示影像品質,以及其效能影響與基準。
此外,我們也在許多部 GeForce GTX 900 與 10 系列 GPU 上測試了整體遊戲效能,並為您揭曉在三種最常見的解析度下,將所有設定調到最高時,所能取得的畫面播放速率。接著我們也會列出能讓您進一步提升《泰坦降臨 2》細節程度的一些微調。
隨解析度調整目標畫面播放速率
若您希望使用特定的畫面播放速率,卻不想停用或降低繪圖設定,[隨解析度調整目標畫面播放速率] 可能是最適合您的設定。要啟用此設定,只需在遊戲內的滑桿選擇目標畫面播放速率,再按一下 [套用]。在遊戲中,若畫面播放速率降到目標以下,所有遊戲繪圖的渲染解析度會動態下降,以回到您期望的效能等級。
缺點是整個螢幕的擬真度會明顯下降,且此缺點在使用較低螢幕解析度時特別明顯。您可以在下方檢視我們所展示的互動式比較圖。為了進行測試,我們將 GPU 降頻至最低程度,並將解析度設定為 2560x1440 (1920x1080 的執行速度過快)。首先,以 93 FPS 為標準,我們將目標畫面播放速率設定為 100 FPS、120 FPS 與 144 FPS,並擷取到以下結果:
| 互動式比較圖 | ||
| 關閉 vs. 100 FPS | 關閉 vs. 120 FPS | 關閉 vs. 144 FPS |
| 100 FPS vs. 120 FPS | 100 FPS vs. 144 FPS | 120 FPS vs. 144 FPS |
使用 4K 畫質時,我們從 55 FPS 開始,並停用 [隨解析度調整目標畫面播放速率],接著再將目標畫面播放速率設定為 60 FPS、90 FPS、120 FPS 與 144 FPS:
| 互動式比較圖 | ||
| 關閉 vs. 60 FPS | 關閉 vs. 90 FPS | 關閉 vs. 120 FPS |
| 關閉 vs. 144 FPS | 60 FPS vs. 90 FPS | 60 FPS vs. 120 FPS |
| 60 FPS vs. 144 FPS | 90 FPS vs. 120 FPS | 90 FPS vs. 144 FPS |
| 120 FPS vs. 144 FPS | ||
即使在目標畫面播放速率設定為 144 FPS 時,實際畫面播放速率也不會高於 86,顯示 [隨解析度調整目標畫面播放速率] 會對渲染解析度下降的程度套用固定限制。若無此限制,設定應該會將繪圖品質下降至與我們先前所見的 2560x1440 截圖一樣。
對我們而言,[隨解析度調整目標畫面播放速率] 是在使用如 4K 等解析度時的最佳設定,如此一來影像品質的下降就不會很明顯。此外,在中低階規格的主機上,經常面臨為了效能,必須將所有設定關閉,或降低至最低細節程度的困擾。使用此設定,便能夠使用原始螢幕解析度進行渲染,而維持 HUD 和功能表清晰度,同時也能透過降低其他所有設定來提升效能。
若您的系統與設定是在這兩種極端情況之間,且不想要降低任何設定,請試用 [隨解析度調整目標畫面播放速率],再看看覺得效果如何。或者,您也可以單純試用此功能,以瞭解渲染解析度如何在最新世代的主機遊戲上進行動態調整。
ADS 景深
當您按一下右鍵,以將武器的視線瞄準在敵人身上時,背景會變得模糊,並讓該敵人更加突出。實際畫面看起來像這樣:
若您想要在瞄準敵人時仍能看見背景細節,請前往 [選項] > [影片] > [HUD 選項],並停用 [ADS 景深]。
效能: 在大多數情況下,停用 [ADS 景深] 能夠微幅提升每秒顯示畫面的效能。
環境光遮蔽
環境光遮蔽 (AO) 能在兩個表面或物體交接處,以及物體阻擋光線照射到鄰近遊戲元件時產生接觸陰影。使用的 AO 技術和實作品質都將影響陰影的精確度,以及遮蔽程度過低時是否產生新的陰影。如果沒有環境光遮蔽,場景看起來會平面且不夠真實,物體會如同在空中漂浮一般。
在《泰坦降臨 2》中,[環境光遮蔽] 選項事實上是使用了能夠增加每個場景擬真度的 NVIDIA HBAO+ 技術,且此技術在任何廠商的遊戲上都可使用。
下方的互動式比較圖已說明了 NVIDIA HBAO+ 的優點,所有內容都以接觸陰影進行渲染,草地的密度能夠即時明顯的顯現、淺層枝葉的陰影較重、周圍石頭的細節突出、人造的材料和物體變得較深,而場景整體看起來也較真實。
在同樣場景的近距離畫面中,我們可以觀察到啟用 NVIDIA HBAO+ 帶來的改善讓細節更加豐富。
NVIDIA HBAO+ 加強了每個場景中的每一片枝葉,與每個地理特徵深度與高度的變化,進一步的加強了影像品質和真實度。
效能: NVIDIA HBAO+ 在同類型的環境光遮蔽技術中擁有最高品質,且整個《泰坦降臨 2》遊戲裡的所有場景和遊戲時刻都套用了此技術,並獲得強化。雖然犧牲了每秒 9 個顯示畫面,但其帶來的優點相當顯著,讓我們認為在使用任何中高階的 GPU 時,這樣的犧牲相當值得。
反鋸齒
《泰坦降臨 2》提供 PC 玩家使用我們自行開發的後處理頁框交錯反鋸齒技術 (簡稱為 TSAA) 或效能代價高的硬體多重採樣反鋸齒 (MSAA)。擁有高階系統的玩家可能想著他們要讓 GPU 使用 MSAA 大展身手,發揮效能,但我們建議在任何解析度下,都選擇使用 TSAA。原因如下:
使用 TSAA 會讓材質輕微軟化,但相較於其帶來的改善,這真的是不必特別挑剔的瑣碎細節,且也可以透過 NVIDIA 動態超解析度縮小取樣,以進行調整。
在第一組的 1920x1080 互動式比較圖中,請注意使用 MSAA 時,螢幕左邊與右邊建築物上著色器鋸齒的顯著程度。這樣的效果也會出現在您無時無刻都會看見的武器模型,以及遊戲中其他數不清的表面上。

| 互動式比較圖 | ||
| 8x MSAA vs. 4x MSAA | 8x MSAA vs. 2x MSAA | 8x MSAA vs. TSAA |
| 8x MSAA vs. 關閉 | 4x MSAA vs. 2x MSAA | 4x MSAA vs. TSAA |
| 4x MSAA vs. 關閉 | 2x MSAA vs. TSAA | 2x MSAA vs. 關閉 |
| TSAA vs. 關閉 | ||
如同您拉近建築物時所見,即使在使用 4K 解析度並開啟 8xMSAA 時,我們也無法消除著色器鋸齒。特別注意左邊的建築物,該建築物的屋頂有四條水平、閃亮的線條,而在使用 MSAA 時,這些線條並非完全平直。在同一棟建築物的其他表面上也可以明顯看到清晰的斑點,此外,放大其他建築物,也會發現其他許多相同問題。

| 互動式比較圖 | ||
| 8x MSAA vs. 4x MSAA | 8x MSAA vs. 2x MSAA | 8x MSAA vs. TSAA |
| 8x MSAA vs. 關閉 | 4x MSAA vs. 2x MSAA | 4x MSAA vs. TSAA |
| 4x MSAA vs. 關閉 | 2x MSAA vs. TSAA | 2x MSAA vs. 關閉 |
| TSAA vs. 關閉 | ||
下列一組比較圖強調了反鋸齒對枝葉的影響,您可以看見 MSAA 對此完全沒有作用。

| 互動式比較圖 | ||
| 8x MSAA vs. 4x MSAA | 8x MSAA vs. 2x MSAA | 8x MSAA vs. TSAA |
| 8x MSAA vs. 關閉 | 4x MSAA vs. 2x MSAA | 4x MSAA vs. TSAA |
| 4x MSAA vs. 關閉 | 2x MSAA vs. TSAA | 2x MSAA vs. 關閉 |
| TSAA vs. 關閉 | ||
效能: TSAA 犧牲的效能為 5 FPS,但相較於其對整個遊戲影像品質的重要性,您絕對應該使用此功能。此外,不使用 MSAA 後,您將會有些額外的效能可供其他設定或微調使用。
動態雜點陰影
某些時候《泰坦降臨 2》中的地點會投射人造光線,並穿過動態物體,例如天花板上的風扇。有了 [動態雜點陰影] 設定的協助,投射的陰影會符合風扇的動作,增加影像品質與臨場感。停用此設定會導致風扇陰影維持不動,甚至該物體明顯地在移動時也是如此。
效能: 《泰坦降臨 2》中的室內地點幾乎都以較快的畫面播放速率執行,因此不容易感覺到 [動態雜點陰影] 龐大的效能犧牲。然而,若您決定停用此不常使用的效果,則可以顯著地節省 13 FPS 的效能。
效果細節
在戰鬥中與觀賞泰坦從天而降時,會產生一些粒子和大塊碎片調整 [效果細節] 設定能讓您增加或減少每個效果使用的粒子數量與其視覺擬真度。
同樣地,因為所有內容都是隨機出現,或以電影方式呈現,展現動態粒子效果的影響非常困難。下方是我們盡可能以 1:1 的比例所擷取的遊戲畫面,而您可以看到所產生的大塊碎片數量減少到了效果的上限,而塵埃效果的畫質也下降了,將效果細節設定為高,與設定為低的畫面截圖進行比較時尤其明顯。
| 互動式比較圖 | ||
| 高 vs. 中 | 高 vs. 低 | 中 vs. 低 |
所有的效果細節程度都「不差」,但在設定為低時,您將會損失幾乎所有的大塊碎片,而塵埃效果的品質也會明顯下降。一般而言,這樣的趨勢會在所有的效果中重複出現,因此我們建議至少設定為中,因為結果與高幾乎沒有兩樣。
效能: 每個效果細節程度都會犧牲 2 FPS,若您迫切需要提升畫面數,那麼請使用 [中],其呈現效果會最接近 [高]。
欲瞭解如何進一步提升視覺效果的擬真度,請前往我們的微調章節。
彈痕效果
子彈彈痕和灼燒效果在充滿槍林彈雨的《泰坦降臨 2》中比比皆是,而有了 [彈痕效果] 設定,就可以啟用或停用顯示這些效果。
| 互動式比較圖 | ||
| 高 vs. 低 | 高 vs. 關閉 | 低 vs. 關閉 |
在上面的互動式比較圖中,設定為 [高] 與 [中] 時並沒有分別,因為 [中] 只是停用在我們射擊的鐵柵欄等模型上增加新的彈痕。當我們將設定從 [關閉] 改為 [中] 時,在對模型發動攻擊時,您只會看到零星的火花,而不會看到子彈孔或灼燒痕。
而在設定為 [關閉] 時,將不會在任何東西上出現彈痕效果,當我們在遊戲截圖的比較圖中使用關閉彈痕效果時,現有的彈痕效果會停留在模型上,而非表面。因此,一幅真正的 1:1 比較圖在整個場景中就不會顯示任何彈痕效果。
效能: [彈痕效果] 設定使用的是貼印的方式,這種增加效果的方式的效能犧牲不大,且已經在遊戲中用於渲染子彈效果許久,最久可追溯到初代的《戰慄時空 (Half-Life) 》。正因這種設定犧牲的效能極低,我們無法評估其帶來的任何效能影響,甚至在使用 4K 解析度的降頻 GPU 時也是如此。
由於犧牲的效能極低,您應該考慮微調組態檔案,以渲染更多的彈痕效果。
模型細節
[模型細節] 調整了泰坦、駕駛員、幾何體、枝葉、場景裝飾與碎片等的細節程度。此外,於關卡內快速移動時,更高的細節程度會降低物體突然出現的程度,增加影像品質與臨場感。
| 互動式比較圖 | ||
| 高 vs. 中 | 高 vs. 低 | 中 vs. 低 |
如同在簡介中所述,[模型細節] 幾乎會影響場景中的所有物體,為泰坦、殘骸、岩石、樹木與四周圍的碎片增加細節。此外,當岩石、樹木和其他大型的遊戲元件經過改善後,也可以增加額外的陰影,進一步提升整個遊戲的影像品質。
| 互動式比較圖 | ||
| 高 vs. 中 | 高 vs. 低 | 中 vs. 低 |
效能: [模型細節] 對於現代的 GPU 所帶來的影響極小,增加額外細節只需犧牲 2 FPS。
在快速微調組態檔案後,[模型細節] 可以提升四倍。在此瞭解如何微調組態檔案。
布娃娃
若您希望看見多具身體在空中飛越並撞擊在一起,您得要啟用 [布娃娃] 設定。設定為 [高] 時,您最多一次可以有 8 個布娃娃;設定為 [中] 時數量則減少至 4 個;設定為 [低] 時則停用了所有的布娃娃。
效能: 我們無法找到使用此設定的指令碼,以提供精準的基準,而且在嘗試建立我們自己的 1:1 基準時也失敗了。然而,根據 [布娃娃] 設定在其他遊戲中的影響,其效能影響幾乎是微乎其微。
音效遮蔽
[音效遮蔽] 並非繪圖設定,但您若使用低規格且 CPU 型號特別舊的主機,在 [設定] > [音訊] 中停用此設定能提升畫面播放速率。
雜點陰影細節
在討論到遊戲引擎時,投射人造光線的物體一般稱為「聚光燈」。在《泰坦降臨 2》中,這些光線主要可以在室內地點找到,且這些光線與遊戲元件互動所產生的陰影品質,可以透過 [雜點陰影細節] 設定控制。
在提高 [雜點陰影細節時],陰影的解析度會增加,讓陰影的細節增加且減少陰影的鋸齒,如同下方的互動式比較圖所示。
| 互動式比較圖 | ||
| 超高 vs. 高 | 超高 vs. 低 | 超高 vs. 關閉 |
| 超高 vs. 低 | 超高 vs. 關閉 | 低 vs. 關閉 |
效能: 啟用雜點陰影的效能影響適中,但由於設定為 [低] 與 [高] 時只有細微的效能差異,建議所有使用者都可以設定為 [高],而任何有充裕多餘畫面的使用者則可以設定為 [超高]。
若要瞭解如何進一步提升雜點陰影的品質,請查看微調章節。
光照陰影細節
[雜點陰影細節] 控制了人造光線投射的陰影品質,而 [光照陰影細節] 就負責調整任何陽光投射陰影的擬真度。這絕大部分是指戶外的陰影,雖然有些時候,陽光可以從外面投射進室內場景。
而如同 [雜點陰影細節] 一般,提升細節程度也會增加受該設定影響的陰影解析度。
| 互動式比較圖 | ||
| 超高 vs. 高 | 超高 vs. 低 | 超高 vs. 關閉 |
| 高 vs. 低 | 高 vs. 關閉 | 低 vs. 關閉 |
若為光照陰影,停用這些陰影會嚴重傷害影像品質。
| 互動式比較圖 | ||
| 超高 vs. 高 | 超高 vs. 低 | 超高 vs. 關閉 |
| 高 vs. 低 | 高 vs. 關閉 | 低 vs. 關閉 |
在更寬廣的畫面中,設定為 [高] 時可提供影像品質與效能之間的最佳平衡,而設定為 [低] 時則大幅減少可見陰影的程度。
| 互動式比較圖 | ||
| 超高 vs. 高 | 超高 vs. 低 | 超高 vs. 關閉 |
| 高 vs. 低 | 高 vs. 關閉 | 低 vs. 關閉 |
效能: 陰影是室外場景擬真度的關鍵,即使會犧牲 [環境光遮蔽] 的效果,我們仍建議您設定為 [高],因為如果其他東西沒有陰影,接觸陰影就失去了意義。
若您有多餘的效能,請將 [光照陰影細節] 調到 [超高] (不過很遺憾地,針對此設定超過預設限制的任何微調,都會立即當機)。
材質過濾
材質過濾、非等方性過濾,還有其他名稱相近似的功能選項,都會影響到遊戲畫面中材質的銳利度,特別是那些看起來有點距離的遠景、斜角或是螢幕兩側中的物體。若是沒有材質過濾,物體表面可能會顯得模糊,而影像品質會降低。
在《泰坦降臨 2》中,玩家可以在非等方性細節程度以及三線性或雙線性模式間選擇,如此一來您就能瞭解在非等方性過濾普及之前的效果有多差。
效能: 毫不意外地,材質過濾對於 PC 效能的影響微不足道,非等方性 16x 與雙線性之間的每秒顯示畫面數差異為 0.7。如此一來,即使您使用的是最老舊的 PC,也沒有理由不使用 16x 設定。
材質品質
材質品質設定的名稱不大準確,因為此設定影響的不是材質的品質,而是材質串流的品質。換句話說,細節程度越高,就會在您顯示卡的 VRAM 中儲存越多材質,以減少在遊戲環境中加速時看見材質載入的機會。設定為 [低] 或 [中] 時會運用到稱為「mat_picmip」的參數,這會讓較小的材質以較低解析度渲染,但任何擁有過去 2-3 代 GPU 的使用者都有足夠的 VRAM 來使用 [高]、[超高] 或是 [極致] 設定。
根據 Respawn Entertainment,[極致] 設定需要使用 6GB 的 VRAM,[超高] 需要 1.28GB、[高] 需要 768MB、[中] 需要 384MB,而 [低] 則不需要。(設定為 [低] 時,遊戲會以最低品質載入的所有畫面品質,會讓您感覺彷彿回到 1990 年代的遊戲)。在遊戲中,使用 [極致]、[超高] 與 [高] 設定的使用者會看到以下細節程度的材質,而他們的清晰度也高到足以閱讀武器上篇幅短小的文字:
另外有兩件事情要注意:1) 在 VRAM 少於 6GB 的 GPU 上使用 [極致] 設定,會導致停頓;2) 上述的數字是假設使用 TSAA 時的情況 (選擇 MSAA 會增加整體的 VRAM 使用)。
效能: 在使用 [超高] 與 [極致] 設定時,在記憶體載入額外材質所耗用的效能微乎其微,而因為《泰坦降臨 2》的遊戲速度,若您有充足的 VRAM,盡可能將「細節程度」調到最高很值得 (您可以在此處查閱顯示卡的規格)。
設定總結
《泰坦降臨 2》是一部最佳化完善的遊戲,以單人遊戲模式為基準並將設定調到最高,仍可在許多 GPU 上享受相當高的執行速度,這也是此遊戲的玩家最常見的使用情況。若要取得 60 FPS 的遊戲體驗,使用 1920x1080 解析度的玩家應該配備 GeForce GTX 980、980 Ti、1060、1070 或 1080,甚至 NVIDIA TITAN X。使用 2560x1440 解析度時,玩家應配備 GeForce GTX 1070 或 1080,甚至 NVIDIA TITAN X。
解析度為 4K 時,只有 NVIDIA TITAN X 可提供接近 60 FPS 的表現,並在我們的基準中極度接近 56 FPS,只要使用 MSI Afterburner 輕鬆超頻即可達到要求。
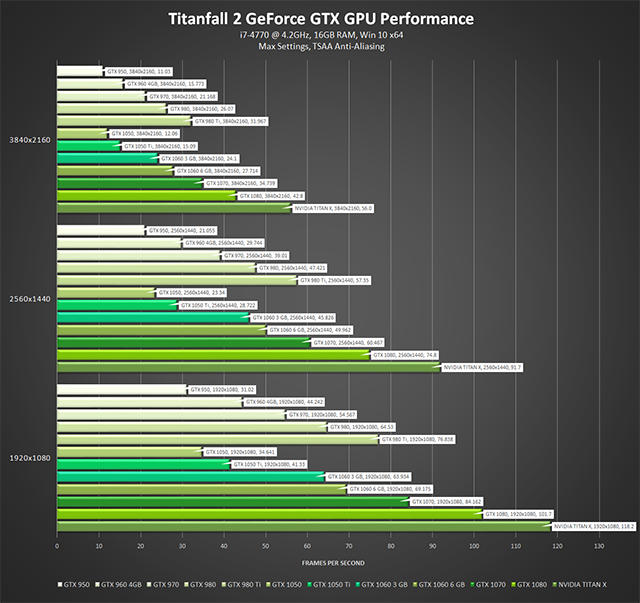
按一下以放大。所有 GPU 搭配散熱器在單人模式遊戲基準中以參照速度執行。
2016 年 11 月 2 日更新: Patch v2.0.0.7 於 11 月 1 日發行,在 CPU 有所限制的情況下,可將我們主機的效能提升高達 6 FPS,而使用其他設定的主機其提升的情況可能略有高低:
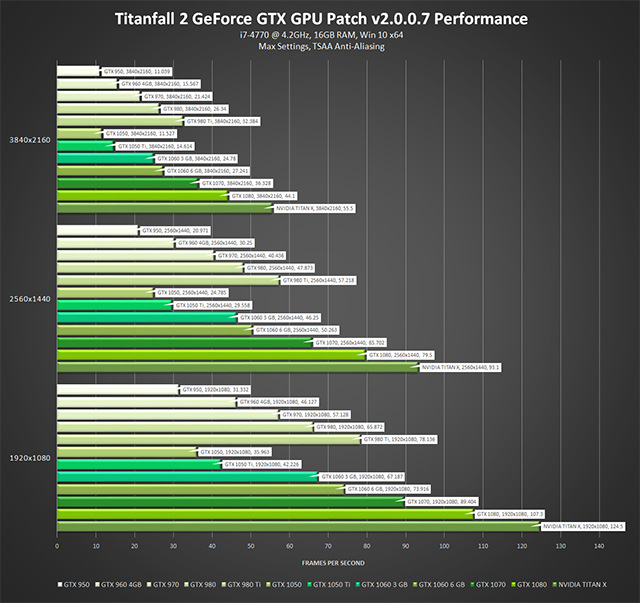
按一下以放大。所有 GPU 搭配散熱器在單人模式遊戲基準中以參照速度執行。
若您希望提升效能,請考慮將 [陰影]、[效果] 與 [模型] 設定降低一個細節程度、關閉 [ADS 景深]、停用 [動態雜點陰影],並在必要情況下停用 [NVIDIA HBAO+]。這不會對影像品質帶來太大的衝擊,但卻可提升不少每秒顯示畫面數。此外,也可以嘗試我們按一下即可使用的 GeForce Experience 最佳遊戲設定,立即發掘適合您系統的最佳設定,或進行超頻,如此一來您就不必關閉或降低任何設定。
也請記得,多人遊戲模式的效能通常會較高,所以在線上進行遊戲時請監測畫面播放速率,以瞭解您是否能在結束絕妙的單人遊戲模式戰鬥後提高任何設定。
《泰坦降臨 2》組態檔案微調
請開啟 C:UsersUSERNAMEDocumentsRespawnTitanfall2localvideoconfig.txt 以手動編輯《泰坦降臨 2》的繪圖設定,且在特定的情況下可以調高至超越遊戲內設定的最大值,進一步增加影像品質。以下我們詳述了我們所發現的有效微調,而若適用的話,也提供繪圖比較圖與其犧牲的效能。
請注意,在遊戲內更改繪圖設定的話可能會取消所有變更,因此在微調之前最好先設定其他選項。您可以將組態檔案設為唯讀,以避免不小心變更檔案,雖然這麼做在之後遊戲更新釋出,或其他狀況下可能會帶來一些問題。
若您在微調時不小心把情況弄得一團糟,只要刪除 videoconfig.txt,並重新啟動遊戲以產生使用預設設定的全新組態檔案即可。
特效細節微調
如同先前所詳述,[效果細節] 設定調整了產生的粒子數量,與整體視覺效果的擬真度。若將「setting.cl_particle_fallback_multiplier」由「1」降至「0」,我們可以確保一律以最高的細節渲染粒子效果。
如此一來將犧牲 3 FPS 達到所要的「效果細節」,但帶來效果提升並不明顯。而因為前述所說的擷取 1:1 比較圖時的問題,我們無法展示所述的改善。
若您仍有不少可用效能,這項微調可以讓您額外提升影像品質,儘管您可能不會注意到 [高] 與微調值不同設定之間所帶來的變更。
彈痕效果微調
《泰坦降臨 2》的組態檔案顯示,能同時渲染的彈痕效果最大數量為「256」 (若您不確定這是什麼意思的話,這並不是指能同時渲染 256 個子彈孔)。藉由將「setting.r_decals」提高至「1024」,彈痕效果渲染的最大數量可以提高四倍。而跟預設值一樣,微調值帶來的效能影響並不是十分明顯。
模型細節微調
微調 [模型細節] 是此章節的所有設定中,對影響品質有最大影響的設定微調,能夠為峭壁、岩石、樹木與其他遊戲元件大幅增加細節。範例請見下方的互動式比較圖。
[模型細節微調遊戲截圖與比較圖 #1-#3]
如同您所觀察到的,在超過「2」之後呈現的效果遞減,而從遊戲內 [高] 設定所能套用的最高值「1」起往上調整,效果則會大幅提升。然而,若您仍有可用效能,較高的微調值仍能在許多場景中帶來強化的影像品質。
要套用此微調,只需將「setting.r_lod_switch_scale」從「1」更改為「2」、「3」或「4」。
每增加此設定的細節程度,除了增加的細節程度會遞減外,所犧牲的畫質也是如此,「2」會犧牲 3 FPS、「3」則是 2.1 FPS,而「4」則是 1.3 FPS。
任何仍有可用效能的使用者都應該考慮微調此設定,特別是在進行進行單人遊戲模式的戰鬥時。
布娃娃微調
若您計畫要製作以布娃娃為中心的影片,您也可以透過將「setting.cl_ragdoll_maxcount」的值從「8」提高到「16」,以同時增加布娃娃的數量。
雜點陰影細節微調
若要增加人造「聚光」光線投射陰影的品質,請將 [雜點陰影細節] 的「setting.shadow_depthres」參數從「1024」更改至「2048」。
| 互動式比較圖 | ||
| 2048 vs. 1024 (超高) | 2048 vs. 512 (高) | 2048 vs. 256 (低) |
| 1024 (超高) vs. 512 (高) | 1024 (超高) vs. 256 (低) | 512 (高) vs. 256 (低) |
請注意,微調此設定會犧牲大量效能,且可能對系統造成停頓和其他異常狀況,因此,此設定較適合於擷取高解析度遊戲截圖,而非遊戲時使用。
NVIDIA 動態超解析度 (DSR)
為進一步提升繪圖品質至更高境界,請啟用動態超解析度 (DSR),以透過 HD 顯示器來觀賞高達 4K 品質的繪圖。其運作原理很簡單: 遊戲會以更高、更精細的解析度渲染,再使用自訂篩選條件將影像智慧地調回顯示器的解析度,在螢幕上呈現高達 4K 品質的繪圖。以下影片提供詳細說明,下圖則顯示如何在 NVIDIA 控制面板啟用設定。
動態超解析度啟用後,材質清晰度會提升、鋸齒情況大幅減少,物體畫質更好,植物更加細緻,而且遠方的遊戲元件也更加清晰。
在撰寫此文章時,《泰坦降臨 2》無法偵測高於您顯示器的原始解析度的解析度,但在簡單編輯遊戲的組態檔案後,將能夠使用您選擇的 DSR 解析度。首先請先設定其他您想調整的遊戲內選項,因為一但套用了 DSR 解析度,遊戲內選項將顯示您的解析度為 1280x720,而套用其他設定會將解析度調至 1280x720。
接著,請開啟 C:UsersUSERNAMEDocumentsRespawnTitanfall2localvideoconfig.txt,並將「setting.defaultres」與「setting.defaultresheight」變更為您所需的 DSR 解析度。例如,2560x1440 DSR 看起來會是這樣:
儲存 videoconfig.txt 的變更,並重新啟動《泰坦降臨 2》,以享受更高解析度的遊戲體驗。
效能: 使用 Founder's Edition GeForce GTX 1080,DSR 渲染解析度可在以《泰坦降臨 2》的玩家最常見的使用情況作為基準的情況下有所提升。以下為結果:
GeForce Experience:按一下即可採用最佳遊戲設定
若想找到最佳方法自動設定和套用《泰坦降臨 2》的遊戲設定,並享受愉快的 60 FPS 流暢遊戲體驗,請使用 GeForce Experience 這套提供給所有 GeForce GTX 玩家的寶貴工具。除了最佳化 300 種以上的遊戲,免費的 GeForce Experience 應用程式還會自動更新驅動程式和設定檔,並可以使用 Share 記錄並串流遊戲,還可以在客戶贈獎活動中取得免費遊戲和 GPU,並且將 PC 遊戲無線串流至 NVIDIA SHIELD 裝置。
GeForce Experience 的遊戲建議會將 GPU、CPU 及眾多其他因素納入考量,只需按一下即可套用,並且會在開發人員推出修補程式和新版 NVIDIA 驅動程式時更新,以便提升效能。此單鍵式解決方案最適合想享受遊戲樂趣但對設定最佳體驗設定經驗生澀的玩家。
《泰坦降臨 2》專用 Game Ready 驅動程式
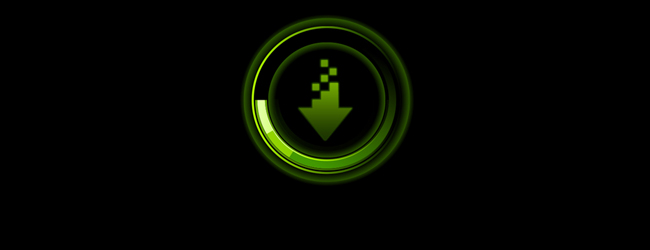
說到驅動程式,請務必下載最新的《泰坦降臨 2》專用 GeForce Game Ready 驅動程式,以獲得最佳的《泰坦降臨 2》遊戲體驗。其中包括適用於《泰坦降臨 2》的最新效能最佳化和微調,以及其他好康。立即透過 GeForce Experience 下載。
超頻
許多 GPU、CPU 與隨身碟的 RAM 都可以超頻,帶給您免費效能,讓遊戲執行更快速,並帶來更高程度的繪圖擬真度。如果超頻對您而言是新的概念,開始使用時請參閱我們的 GeForce Garage 指南,和網路上針對特定 CPU、GPU 和主機板的其他類似指南。
超頻在現在已經非常簡單且容易上手,讓您能夠輕鬆取得兩位數以上的改善,將 50 FPS 的系統提升至 60 FPS 以上。
G-SYNC:消除畫面間斷與撕裂現象,創造極致遊戲體驗

NVIDIA 於 2013 年導入可變更新率的概念,為電腦顯示掀起革命性浪潮,讓玩家在 G-SYNC 顯示器上充分享受反應靈敏、無撕裂、無延遲的體驗。此後佳評如潮,所有玩家一致同意一旦習慣 G-SYNC 顯示技術提供的完美體驗後,就再也回不去了。
執行《泰坦降臨 2》時,搭配 G-SYNC 顯示器,就能以光學優勢玩遊戲,無須忍受一般顯示器或電視的假影或運行停止。
現在在筆記型電腦上也可以取得 G-SYNC 面板,具有各種解析度,更新率最高可達 120Hz。您可在此深入瞭解相關資訊。
極致的《泰坦降臨 2》遊戲體驗
由於具有更高的渲染解析度、更快速而靈敏的畫面播放速率、更高的細節等級,並支援 GeForce Experience Share,您可以在 PC 上享受到《泰坦降臨 2》的終極遊戲體驗。當然,您也可以構過一些簡易的組態檔案微調將繪圖擬真度提到更高。
若您是《泰坦降臨 2》的粉絲,而且想要在遊戲時享受這些啟用 1920x1080 或 2560x1440 解析度與 60 FPS 遊戲設定時的繪圖優點,請使用 GeForce GTX 1060、1070 或 1080,這些冠蓋同級產品的顯示卡可以用超高的畫面播放速度執行最新、最棒的遊戲。而您若還不是《泰坦降臨 2》的粉絲,更應該快點加入遊戲行列,因為這款遊戲深獲好評。