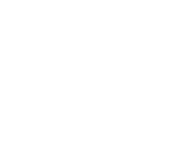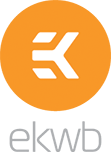Multi-monitor setups come in numerous sizes and configurations. Most commonly, folks use two or three panels in a row, but you can also create a 3+1 Surround setup encompassing three monitors in a row, in either portrait or landscape, and a forth display up top for continued streaming or web browsing. For our ludicrously powerful Cross Desk PC, we had to go with 3+1, in a 4K G-SYNC Surround configuration no less, allowing us to game at an incredible, highly immersive 11520x2160, whilst simultaneously watching the latest eSports streams on our forth 4K screen.

Four Acer XB280HK montiors waiting to be used in our 1x3 display configuration.
Naturally, multi-monitor setups are even better when the screens are generously sized, and so because of that we chose the Acer XB280HK 28-inch 4K G-SYNC panels; seeing games such as Metro: Last Light and Project CARS on these bad boys is downright heavenly. That said, you need have some serious GPU muscle to run four 3840x2160 panels at once (especially if you’d like to crank your in-game graphics settings), so you may want to mimic our GTX 980 Quad SLI setup.
For purely horizontal setups, you can keep your monitors on their default stands as long as you’ve got the desk space. But if you want your displays stacked on top of each other, or if you need extra room, you’ll want to go with a multi-monitor mount. Fortunately, these are pretty easy to come by. All you have to do is make sure the monitor stand you’ve selected supports the size of your displays. With a friend or two, you can assemble the whole layout with little fuss—typically all it takes is a screw driver, a level, and some fine-tuning here and there.
When you’re ready to take your gaming to the next level, hit play on the video above. In addition, be sure to download our step-by-step cheat sheet (PDF) and use our Configuration Tool to help with Surround configuration. After you're done, be sure to configure the monitors themselves for maximum color accuracy and motion response, the process for which is detailed in our recent "How To Calibrate Your Monitor" guide.
Feel free to share your own multiple monitor setups in the comments area below, and continue tuning in to GeForce Garage. This may be the last video for our Cross Desk series, but we’ve got a ton of content in store for you down the road.
For other skill guides involving the Red Harbinger Cross Desk:
- Episode 1: How to Modify Your Chassis to Increase Airflow
- Episode 2: How to Sleeve Your Cables
- Episode 3: How to Bend Copper Pipe For Liquid Cooling Loops
- Episode 4: How to Install LED Lighting
- Episode 5: How to Create Custom Vinyl Decals
- Episode 6: How to Fill and Leak Test Your Liquid Cooling Loop
- Episode 7: How To Overclock Your Gaming Rig
| SPECIAL THANKS TO: |
||