x
... loading movie ...

2014 年對 PC 遊戲玩家而言又很棒的一年。看看去年發行的熱門遊戲,例如 「戰慄深隧:最後曙光 (Metro: Last Light)」、「縱橫諜海:黑名單 (Tom Clancy's Splinter Cell Blacklist)」、「決勝時刻:魅影 (Call of Duty: Ghosts)」、「蝙蝠俠: 阿卡漢始源 (Batman: Arkham Origins)」及「刺客教條4:黑旗 (Assassin’s Creed IV: Black Flag)」 ,以及今年我們’將熱切期待的「無盡的任務:Landmark (Everquest: Landmark)」、 「暗黑破壞神III:奪魂之鐮 (Diablo III: Reaper of Souls)」、「神兵泰坦 (Titanfall 」「上古卷軸Online (The Elder Scrolls Online)」、「看門狗 (Watch_Dogs)」、「垂死之光 (Dying Light)」,以及其他更多的遊戲。
以上所列出的遊戲很多都使用了尖端的技術,像是進階版水平環境光遮蔽 (HBAO+)、時間混疊反鋸齒 (TXAA)、GPU 加速 PhysX,以及 DirectX11 曲面細分,可以大幅強化視覺品質及逼真程度。在電玩遊戲最常使用的解析度 1920x1080 像素下,這些設定在絕大多數的 GeForce GTX GPU 上是可以被啟用的。然而,若要提高解析度,則幀幅速明顯降低,因此需要更強大的硬體。
對遊戲玩家而言,取得更厲害效能的最有效率的途徑,就是在新 PC 或現有 PC 上加裝一張 GeForce GTX 繪圖卡;創造出 SLI 配置,這樣一來,所支援的遊戲的幀速將增加不只兩倍。
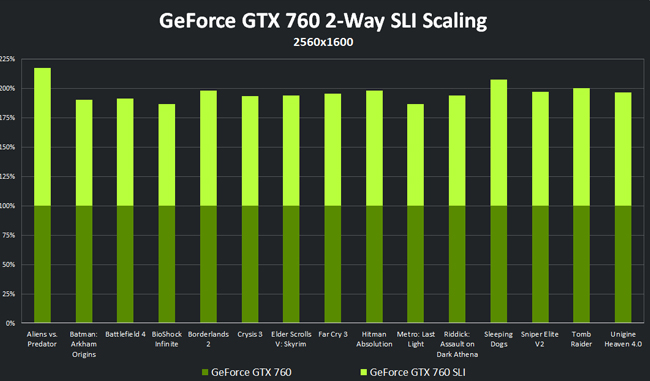
不知道該怎麼辦?別擔心! 我們會一步一步教你學會整個程序,讓你能以兩個階段打造出自己的強大 SLI 遊戲 PC,整個流程是從列出零件到暢玩你最愛的遊戲為止,這兩者間的每一個步驟都會有照片及文字說明。
專注於硬體,從選擇最適合我們的 PC 的零件開始,在處理新零件之前,先準備好我們自己和我們的工作空間、然後進行組裝新 PC 的每一個步驟、提供管理內部纜線的一些建議,最後則是初次供電給我們的機器。
聚焦在軟體上,首先我們要檢視 BIOS,然後安裝我們的作業系統、選擇正確的繪圖驅動卡驅動程式、學習 NVIDIA 控制面板的操作及針對我們的需求進行調整、安裝一些有用的程式,還要針對每一個項目進行一些良好的評效測試,以確保即使採用不同的設定和元件,結果也會相似。

在你開始選擇你的組裝元件前,我們高度建議你先看看我們的個人電腦元件指南。如果你是組裝電腦的新手,這份指南會讓你清楚了解這些主要的系統元件如何運作、它們有何不同之處,以及如何決定何者適合你的需求。

哪一種 GeForce GPU 適合你,這要取決於一些事情,包括你的預算,但是我們會稍後再談這件事。購買新 GPU 時,你必須考慮幾件事,包括:所需的電源連接器的機型和數量、建議的最小電源供應容量、散熱器的大小、以及卡的長度。可以預期的是,大部分的繪圖卡都能適用於 PCI Express (通常被稱為 PCIe) 插槽,以及得使用 6 接腳或 8 接腳連接器來連接兩條電源線。
這個組裝會配備兩張參考 PNY GeForce GTX 780 繪圖卡,組合成 SLI。這些採用 Kepler 架構的 GPU 完全相容於 DirectX 11,並配備有 NVIDIA 的獨家技術,像是 PhysX、進階版環境光遮蔽 (HBAO+)、SLI、智能垂直同步, 3D Vision, GPU Boost 2.0 ,能大幅提升效能,且智慧型風散速度控制器可以平順調整風扇速度,能在不犧牲效能的情況下降低噪音。NVIDIA 的免費 GeForce Experience 應用程式可以針對許多熱門遊戲自動配置繪圖卡設定,以確保你能徹底利用你的系統。做為「參考」設計,就意謂這些 GTX 780 並未經過超頻 (被處理為跑得比平常快) 並使用由 NVIDIA 所設計的 GTX TITAN 類型散熱裝置。有許多廠商提供廠內超頻 (Factory-overclocked) 版本及採用非參考散熱器的版本,這些業者包括ASUS、Gigabyte及 EVGA 等。

現代的 CPU 速度很快、效率極佳,並使用多個核心來同時處理多個任務,所以你不必花上大筆金錢就能獲得極好的回報。然而,你需要考量的是專門的插槽 (例如針對英特爾的 LGA 1150) ,如此才能找到相容的主機板。有些處理器沒有散熱器 (位於 CPU 的頂端的一組金屬片,風扇會吹出空氣以冷卻溫度) ,這就意謂你得自行搜尋並購買售後市場的散熱器。在 CPU 沒有裝上散熱器和使用散熱膏前,千萬別試圖電腦開機!我們將在下個主題討論如何安裝 CPU 散熱器,所以如果你很好奇做法,請繼續看下去。
使用 SLI,很重要的一點是你的 CPU 必需能夠儘快準備好幀幅數據並將之傳送給 GPU,如此你才能獲得最高水準的效能。如果 CPU 太慢導致 GPU 有所閒置,就代表你被 CPU 限制了,也就是說你的效能表現會受限於 CPU,因而讓你無法看到第二顆 GPU 所帶來的效能提升。此組裝將使用英特爾的 Core i7-4770K 3.5 GHz 四核心 CPU,這是他們最新的旗艦等級 Haswell 處理器。它具有 超執行緒 (Hyper-Threading) 技術,可以將四核心中的每一個核心分割為兩個;新推出、被稱為 Turbo Boost 2.0 的自動超頻邏輯技術,可將時脈速度提升至 3.9 GHz;以及多種低功耗狀態,可以實現較先前架構更佳的功率效率。

即使你的 CPU 具有散熱風扇,那也不代表你就一定得使用。如果你想要藉由超頻來提升效能,售後市場上有數十家廠商所製造的數百款散熱器,可以大幅降低操作溫度。其中許多都是風冷式,不過發燒友等級的散熱器有時會採用一體成型水冷式散熱系統,這類系統是預組裝且開箱即用的。找到一個適合你的 CPU插槽的散熱器,它可以安裝在機箱內部,不會推開你的記憶體模組或是讓它們無法安裝,而且很容易安裝。一般而言,這些散熱器都附有散熱膏注射器,散熱膏是用來最大化散熱器和處理器之間的接觸面積。
讓你的元件保持低溫有助於讓這些元件運作得更久、更穩定,而且可以開啟超頻的可能性。在一體成型的散熱器市場上,Cooler Master Eisberg 240L Prestige 是一個小巧、極有競爭力的產品,具有直覺的擴充及維修選項、多速幫浦及風扇可用於廣泛的音量及溫度偏好,在撰寫這篇文章的同時,根據 Guru3D 的評論,在用於 i7-3770K,且在 4.6 GHz 及 1.2V核心全負載的條件下,它的插槽效能是第一名 (而且,當電壓增加至 1.3V 時,它也僅落後排名第一的吵雜 NZXT Kraken X60 Extreme 僅 1C)

桌上型記憶體模組有四種類型。DDR3 是目前的標準類型,但是它最終會被 DDR4 取代。主機板將僅支援一種記憶體類型,而且記憶體模組不能被插在其他類型的插槽內 (例如 DDR3 不能被安裝在 DDR2 插槽內,反之亦然。) 一些高階記憶體具有散熱器,高度可能會很高,所以你可能得煩惱由於安裝了一個大型的 CPU 散熱器,所以會沒有足夠的空間可以把記憶體安裝好。
為了保持系統的靈巧,我們將使用兩個 Kingston HyperX Black 4 GB DDR3 模組 (總共 8 GB) ,以 1600 MHz、雙通道模式運作。這些都由 eXtreme Memory Profile (XMP) 提供,支援一勞永逸 (set-and-forget) 的超頻,擁有合理緊密的時序,timings,並且具有無光澤黑色的薄型散熱器。

鑑於其固有的複雜性,當我們在選擇主機板時,細節的注意是非常重要的。請確定你選擇的主機板適合放進你的機殼內,同時還要能提供你 & 正在尋找的重要特性,例如匹配的 CPU 插座、可插入所有 RAM 模組的插槽、可容納你的儲存裝置及光碟機的高速 SATA 連接埠,以及 SLI 認證等。
這系統的主幹將會是
其他特性還包括高解析度 8 通道音訊、可提供調整和控制選項的 UEFI BIOS,可以最佳化效能及節省功耗的硬體,以及簡單的超頻功能。

由於整個系統都仰賴電源供應器來讓每個部分都能持續運作,所以你得小心選擇電源供應器。持續輸出的單位是瓦特 (Watt),你的目標需超過你的需求,這樣才能確保 PC 的運作不會中斷 (而且這也讓這個電源供應器可能可以被重新使用在未來的 PC 組裝中,不過現在不用特別為此規劃) 。除此之外,要確認你正在查看的電源供應器適合裝進你的機殼內,線纜的長度要足以到達機箱內的另一個元件 (也可以在預算內購買延長線纜) ,以及得要有足夠的電源連接器供所有元件使用。如果這個電源供應器有內建風扇,則要考慮它在安裝時要放在哪裡;它需要能夠正常散熱,以避免在運作期間過熱。
驅動此系統的將會是Cooler Master V1000,是一個 1000W 80 金牌等級的高效率單元,提供完全模組化的設計,讓你可以因為不需使用不必要的線纜而節省下空間。它還有一個很大但安靜的風扇,扁平化的線纜可以讓線纜的管理變得簡單許多,且它的外觀是簡約的無光澤黑,所以不會破壞我們的色彩美感,這可是其他許多電源供應器常常在做的事。

盡量不要落入二選一的窘境中;大容量硬硬碟加上超快速固態硬碟通常就能提供最好的結果。藉由將作業系統、遊戲、應用系統載入至固態硬碟中,我們可以享有大幅的加速作用,在此同時,硬硬碟則用來存放那些不會受惠於更快速硬碟的東西,例如:文件、圖片、影片及諸如此類的東西。完整的系統備份也能被儲存在硬碟中以做為額外的保險,以防發生資料流失的情況。無論你決定買些什麼,請確定總儲存容量得大於你目前的需求,無論你使用的硬碟種類為何 (一般是 SATA) ,你的主機板一定要有足夠的連接埠,你的機殼必需要有足夠的托架來安裝它們,而且你的電源供應器必需要有足夠的連接器。
我們將會有一對非常快速的 Kingston 3K 120 固態硬碟,用它們來執行我們的作業系統、應用程式及遊戲。它們完全安靜、所需的功率極低,且經 Kingston 測試,讀/寫效能在 500 MB/s 以上。支援此固態硬碟的將是一個 2TB 的機械式硬碟,可以儲存所有的文件、媒體及定期的系統影像,如此萬一固態硬碟有所故障時,可以將資料的損失減至最少。可以使用先前的硬硬碟,有些事在既有的硬硬碟上做是比較容易的。

機殼是一種兼具功能與型式的產品,它們可以保護你的硬體免受灰塵和意外的損害,帶進冷空氣、同時帶走熱空氣,並且提供組織化的佈局,讓線纜管理及氣流可以最佳化。它們也可以讓你的組裝更有個人化風格,所以我們要找的機殼不只要適合你的需求,還要符合你的個人風格。
機殼有各種尺寸,有些就是為了要讓 LAN Party 玩家可以帶著走,諸如此類的,但是至少你要確定的是放得下你的主機板和繪圖卡,而且具有足夠的硬碟托架。如果你正在使用風冷式裝置,像是 Cooler Master's Eisberg,那你更要萬分確定有足夠空間可以安裝散熱器 (可以將冷卻系統中的熱能帶離液體的散熱片) 以及和它相連的風扇。
將所有東西集合在一起的將是 Cooler Master Storm Trooper,這是一個全黑鋼、全高式機殼,可以容納大量元件 (像是 E-ATX 主機板及長型繪圖卡。) 在主機板托盤後方還有一些空間;提供線纜管理的數個切口;上方還有兩個堅固的把手,讓你可以更輕鬆的搬動滿載的機箱;數個灰塵濾網和網格,保持進入空氣的乾淨;還有一些體貼的設計元素,例如可以擺放工具的內建抽屜;按鈕式風扇速度控制;以及可以旋轉、可移除的硬碟匣等。
最後,讓我們來看看這些東西如何加在一起。其中也會包括其他兩種比較低預算的 SLI 組裝,但是請不要誤以為這不夠力,因為根據最新的Steam 硬體 & 軟體調查,些機器在最常見的桌上型解析度 1920 x 1080 下的效能仍然是很優秀的。
由於需求及喜好各有不同,所以你還得自行選擇你的顯示器、作業系統、鍵盤、滑鼠、光碟機及音訊設備。
|
DIY: SLI |
Price |
DIY: SLI |
Price |
DIY: SLI |
Price |
Graphics Cards |
2x PNY GeForce GTX 760 |
2x PNY GeForce GTX 770 |
2x PNY GeForce GTX 780 |
|||
Processor |
Intel Core-i5 4670K |
Intel Core i7-4770K |
Intel Core i7-4770K |
|||
CPU Cooler |
Cooler Master Hyper N520 |
Cooler Master Eisberg 120L Prestige |
Cooler Master Eisberg 240L Prestige |
|||
Memory |
Kingston HyperX Black 8 GB |
Kingston HyperX Black 8 GB |
Kingston HyperX Black 8 GB |
|||
Motherboard |
ASUS Z87-A |
ASUS Z87-Pro |
ASUS Maximus VI Extreme |
|||
Power Supply |
Cooler Master V700 700W |
Cooler Master V850 850W |
Cooler Master V1000 1000W |
|||
Storage |
Western Digital Caviar Blue 1TB |
Kingston 3K 120 |
2x Kingston 3K 120 |
|||
Case |
Cooler Master HAF 922 |
Cooler Master Storm Trooper |
Cooler Master Storm Trooper |
|||
Total |
|
$1,258.39 |
|
$1,775.53 |
|
$2,462.87 |
備註:撰寫此文章時的線上價格是正確的,但隨時都可能有所變化。

在拿到你的最後一批元件後,你可能會急著要打開包裝並開始組裝你的機器,雖然這是可以理解的,但是如果你可以花點時間先把自己準備好,把工作空間和工具準備好,那麼接下來會變得比較簡單及更好。
針對此指南中的拆箱部分,我們不會檢視包裹裡的每一個項目,也不會太過深入地介紹每一個小細節或特性,但是大部分都會被涵蓋在內。這些是零售產品,所以你在這裡所看到的每個東西,就是它們被送到你家門口的樣子。如果這裡沒有提到你所感興趣的某個零件,請連結至先前的頁面,可以進一步了解價格、特性及技術規格。



這兩張 PNY GeForce GTX 780 被送來時,是裝在細長、簡約的盒子中,盒上有技術特性、系統需求、保固資訊,以及其他 PNY 產品的各種宣傳。

繪圖卡本身是被安全地固定在堅硬的塑料外殼內,並附有一片驅動程式光碟片及 DVI-至-類比轉接器及一本指導小冊,不過,我們得說明其中並沒有附上電源連接器轉接器。每一張卡都有一個 8 接腳和一個 6 接腳電源連接器,所以如果你現在使用的電源供應器不是此指南所提及的產品,請確認你擁有適合的線纜及連接器,可以供電給這些繪圖卡。

當你將這些繪圖卡從塑膠殼取出來後,它們就已經是準備好可以派上用場了,不過,散熱器導流罩上的透明窗口還有一層薄薄的保護膜,在安裝前得先除去。如上所示,你可以看到其中一張卡的薄膜下有些氣泡。在處理這些或其他任何硬體時,請記住一定要小心 – 不要碰觸任何金屬連接器或電路板元件,牢牢抓住邊緣,而且要將它們放在平面上時,記住一定要小心翼翼。

Intel Core i7-4770K 被送來時,是被緊密地放在硬質塑膠翻蓋盒中,直到我們打算要將它安裝在主機板上之前,它都應該待在那裏面。針對零售版本 (如此處所示),英特爾附上了自行設計的散熱器,上面已塗覆散熱膏墊,另外還提供了安裝手冊。OEM版本只有處理器,沒有散熱器和風扇。


Corsair Eisberg 240L Prestige和它的附件是被放模壓紙板和塑料保護膜內。這個散熱器還附有兩個 120mm 的風扇、兩個可以將風扇震動降至最低的黑色橡膠減震器、一份安裝手冊,以及一個小盒子,裡面放了螺絲起子、CPU 安裝轉接器、以及裝在小注射管內的散熱膏。我們建議你在安裝散熱器時要使用這個散熱膏,因為它的品質比英特爾的好,還能讓 GPU 運作時的溫度更往下降低一些。

如你所見,這個散熱器在被送來時是預裝好的:散熱器、管線及 CPU 部分都已經牢牢地連接在一起,而且也填滿了毋需再更換的冷卻劑。除了撕去 CPU 部分的保護貼外 (直到你打算安裝 CPU 時才能除去保護貼),你所要做就是把它安裝至某個位置、固定風扇,以及插上電源線,然後就完成了。

我們的 Kingston 記憶體套件及兩個 3K 120 固態硬碟 (SSD)。

此記憶體模組沒有附上其他東西,除了一小張紙的說明,因為這就夠了。3K 固態硬碟被安穩的放在堅實的發泡材料中,附有 3.5" 托架轉接器、兩袋螺絲,以及一本指導手冊。


ASUS Maximus VI Extreme 將每一件東西都放在一個盒子裡一起送來。前面的蓋子翻開來可以看到一些主機板的新功能說明,例如超頻中控台 (OC Panel) 及雙頻無線 mPCIe 轉接器 (用來連接無線網路,可以不佔用一個標準 PCIe 插槽或 USB 連接埠),在另一側是一個窗口,可以讓你清楚看見主機板。在主機板前面的就是 OC Panel 工具,這是一個能進行即時監控及調整的裝置,可以被用做手持工具,或是安裝在一個 5.25 英吋的機架中,用來傳遞資訊,像是啟動狀態、錯誤碼、CPU 溫度、風扇速度,以及 CPU 時脈資訊等。如果你正在計畫讓你的 CPU 超頻,這對你來說將會非常有用。/p>

在裡面,你會發現主機板放在他自己的托盤裡,OC Panel 則被固定放在另一個硬塑膠盒中。

ASUS Maximus VI Extreme 在它的托盤中。CPU 插座的上方有一個保護蓋,在你準備要安裝處理器之前,這個保護蓋都得放在原處。

這個細長的黑色盒子裝了所有種類的線纜和連接器、一片用來安裝在 OC Panel 內的 5.25 英吋面板 (此處附上圖片)、全新的 mPCIe 雙頻無線轉接器及其天線、詳細的使用者手冊、公用城市和驅動城市光碟、I/O 屏蔽,加上一些小東西,像是一個 ROG 磁鐵及一張標籤貼紙,讓你可以標記儲存裝置和光碟機。


在裝有 Cooler Master V1000 的盒子裡有另一個盒子,裡面裝著令人驚喜的重量級電源供應器 (PSU) (由硬質泡沫塑料襯墊包圍著)、 AC 電源線,以及一個黑色袋子,裡面裝著所有在必要時得插入或拔出電源供應器的模組化電源纜線。

現在可以更清楚的看到每個東西了。你可以看到大型散熱風扇在 PSU 下面,連接器在前方,我們在稍後得將帶狀纜線插入。

當你直接比較 V1000 的 PCIe 線纜之一 (左) 和競爭產品的編織帶狀 PCIe 線纜 (右) 時,差異不言可喻。這兩者都會提供相同的電力,但是 Cooler Master 已經將 V1000 的線纜高度降低許多,且寬度不比一般的線纜多出太多。這除了會受到 PC 組裝新手歡迎外,事實上,這也很受到專業組裝老手的讚賞,因為他們通常得花上好幾個小時來弄平及編織線纜,好讓他們的線纜可呈現出相同的外觀。

最後上場的是機箱 - Cooler Master Storm Trooper。因為是全鋼製機箱,所以它的重量很輕,頂部 / 頂部後方的塑膠把手質感良好且堅固。它的上方是 I/O 控制板及 HD 音訊插孔、數個 USB 埠、一個 eSATA 埠、 電源/重啟按鈕,以及 LED 狀態指示燈,下方有一個 2.5 英吋硬碟托架。九個 5.25 英吋托架蓋的多孔金屬的下方有玻璃纖維網格,在頂部和底部還有可移除的濾網。

取下側面板 (在之前的照片中可以看到) ,可以看到均勻的黑色內部。右側是兩個 120mm 的風扇,用來搭配可移除及可旋轉硬碟匣,在頂部是一個 200mm 的排風扇,後面還有一個 140mm 排風扇。可以在側板上安裝兩個 120mm 風扇,也可以多加兩個在機箱的底部。左右側板上的通風口內部沒有任何玻璃纖維網格,但是有穿孔金屬,可協助降低灰塵進入。

在另一側板下方,黑色繼續蔓延,所以硬碟匣及主機板上的切口看起來非常美觀。橡膠墊圈有助於隱藏和佈線,而頂部的大洞則讓我們可以清楚看到 CPU 插座背面周圍的整個區域,這可以讓安裝散熱器的過程變得簡單許多。來自上方 I/O 控制板的線纜會分開以因應不同的主機板佈局及使用者需求,因為不是每個人都想要或使用 eSATA 插頭或 HD 音訊/麥克風插孔。硬碟匣的每個風扇都有兩條電源線 – 一條是供電給風扇馬達本身,另一條則是供電給紅色 LED 指示燈,你可以根據自己的喜好來決定讓它亮或不亮。

我們的工作空間很乾淨且井然有序、所有的零件都已檢查完畢,現在,我們已準備好開始組裝我們的系統了。我們將逐個元件進行安裝,讓流程盡量精簡及流暢,不過如果你對安裝某個元件的方式有所疑惑,和你的零件一起被送來的使用者手冊通常會提供解答。如果還是有些考量或問題是手冊無法解決的,歡迎向 GeForce 社群上的專業玩家及硬體發燒友求救。

讓我們先從移除兩側的側板開始,因為在整個安裝及佈線的過程中,我們得不斷深入至機箱內部。在 Cooler Master Storm Trooper上,每一側板是由機箱後面的兩個手轉螺絲鎖固定,向後滑動側板可以讓你將它移除。將側板和它們的手轉螺絲小心地放在一旁,別讓它們被刮傷、踢開或是錯置,然後輕柔地將機箱向左側放倒。
Storm Trooper 的底部有專門為固態硬碟提供的硬碟匣,不過它也有不需使用工具安裝、針對 2.5 吋 設有安裝接點的 3.5 吋 HDD 托盤,可被用來將 Kingston 3K 安裝在機箱前方的風扇散熱硬碟托架中。這麼做也可以讓之後的纜線管理比較簡單。想要移除固態硬碟匣,首先要把在機箱底部、較長的那個空氣濾網滑出來,然後再移除下方綠色圓圈的四顆螺絲。在你移除最後一顆螺絲之前,得先用一隻手托著 SSD 匣,這樣它才不會摔落及造成內部可能的損壞。

在移除 SSD 硬碟匣後,我們得取得不需工具安裝的硬碟固定架,要將它們安裝在固態硬碟上。你可在裝有 Storm Trooper 的紙箱內部找到這些固定架,每個 Kingston 3K 固態硬碟至少需要兩個固定架 – 如果你要使用額外的硬機用來做為儲存及備份之用,在兩個硬碟匣之間最多只能使用 8 個。
如果你正在安裝一個標準型 3.5 吋機械式硬硬碟,你不需使用螺絲 – 硬碟會被固定架側邊的四個小小的金屬接腳箝住定位。
有兩組安裝點,分別被標示為 A 及 B,這會影響固態硬碟在固定架中的位置遠近。Set A (在下方綠色圓圈) 會讓固態硬碟的連接器位於固定架的末端,這會讓電源及數據線纜的連接比 B 組容易。每一個 Kingston 3K 硬碟都附有一個小袋子,裡面有用來安裝這個硬碟的四顆螺絲,不過如果你很在乎色彩的一致性,還是能在機箱前底部的 Storm Trooper 工具抽屜中找到黑色螺絲,它們具有同樣的功能。安裝點在固態硬碟的底面。

將硬碟放進它們的固定架中,把機箱放正,然後把它們滑入硬碟托架的軌道中。可以使用上方的硬碟托架,如此能讓電源及數據線纜於稍後被連接時,不會鬆垮垮的。
光碟機的安裝非常簡單:只要移除前托架蓋之一,然後將它滑入定位即可。如果你不想要有光碟機,你也可以從 USB 儲存裝置安裝 Windows 7 和 Windows 8。

拉開 Storm Trooper 底部那沒有用途的蓋子,你可以看到一個缺口,可以拉出工具箱。它被兩顆螺絲固定,移除螺絲後打開,你會發現裡面裝滿了大量螺絲、一把束帶、EPS12V 延長線、用紙包裝的軟硬碟軌,還有一個小喇叭,當啟動有問題時,這個小喇叭可以讓主機板發出蜂鳴聲。我們將需要兩個手轉螺絲讓光碟機可以就定位。它們看起來就像是之前用來固定側板的相同螺絲。
將硬碟上的孔洞對準下方圓圈的孔洞,旋緊手轉螺絲,然後將硬碟蓋放在某個你會記得的地方,以防止有天你會想要移除光碟機。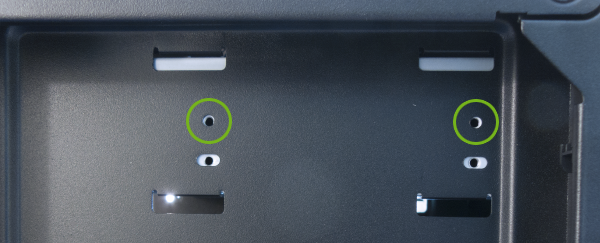

現在機箱還立著,讓我們花點時間將 Storm Trooper 頂部的成型物拆下來。這讓你可以碰到將 200mm 排風扇鎖在機箱底部螺絲,我們得卸下這個螺絲,這樣才能在之後安裝 Cooler Master Eisberg 240L 的散熱器和風扇。那裏有六個小突起,一邊三個,我們得將它們推出向上。它們不是很明顯,所以我們來看看中間的那一個 (如果你是面向機箱前面,則它是在左側)。

小心的把頂部放在一旁,並找出下方的四顆螺絲。如果你還是找不到小突起的位置,這個視圖可以讓你比較清楚它們的位置。這些小突起卡入邊緣的矩形槽。就像之前處理固態硬碟匣時一樣:在移除最後一根螺絲時時,要用一隻手抓住風扇,這樣它就不會摔下並損壞表漆。

我們現在還不能安裝 Eisberg 240L,所以現在先來準備安裝主機板。在此時,你可以將機箱朝左側放倒。在機箱工具箱裡的螺絲袋裡,放著可以將主機板堅固固定在機箱內部的黃銅支架。其中有兩個已被安裝進 Storm Trooper 中,所以我還需要七個來完全固定 ASUS Maximus VI Extreme,因為在標準 ATX 主機板上有九個安裝點。在 Storm Trooper 的袋子裡也有一個適合用於十字螺絲起子的轉接頭,讓你可以徹底鎖緊這些支架,但是首先請用手轉緊之後再使用此工具。
Storm Trooper 的主機板托盤上印有一個很有用的列表,列出了常見主機板的外型尺寸 (micro ATX、標準 ATX,以及 XL ATX)。Maximus VI Extreme 是 ATX 型的板子,按照這個表,我們將使用的安裝點是:A、B (已安裝支架)、C、D、E (已安裝)、F、J、K 和 L。將來自前方控制板的成束纜線移至一側也是個好點子,這樣就沒有東西會阻擋你放進主機板。

在放入主機板之前,得先弄好 I/O 擋板。這是在機箱背部露出的連接埠端口和端口上的板子,所以每個主機板都會有一個特別為此機型打造的擋板。從內部安裝 I/O 擋板,文字部分朝外, ROG「眼睛」標誌朝著機箱頂部。這需要施點力,但是在完成後,它看起來像這樣。


現在我們已經準備好放置主機板了。抓住邊緣,垂直拿著它,直到你即將把它低放至機箱的那一刻,放下時,請盡全力將安裝點和支架對齊。你可能得向下壓進螺絲孔,讓支架卡至定位。在所有安裝點都對準後,從 Storm Trooper 的袋子裡拿出九顆六角型螺絲並鎖進支架,將主機板固定好。

取下黑色的 CPU 插座蓋來顯露出金屬支架以及在其下方的處理器接腳。不管有任何理由,都不要觸摸到接腳!將臂栓移開到右側,剛好足夠讓它向上旋轉並且朝向機箱頂端後退。這將可提高支架蓋並且完全地顯露出 CPU 插座。

小心地將這顆 i7-4770K 從它的塑膠盒中移出,並且僅可以透過邊角來持有這顆處理器。在處理器正面的左下角處,就是金色的三角形 (下方圈起來) 之處。這應該會指向在 CPU 插座下方,在主機板上,黑色散熱片上的 ROG 標誌。在 CPU 上也有兩個半圓型的缺口 (在下方也被圈起之處),該缺口讓它僅可以在一定的方向上,被插進插座上。將這些與插座匹配起來,並輕輕的將它平坦的置放在接腳之上,如下圖所示。

將臂栓與插槽蓋降低到超過 CPU。在此應該不會有任何來自臂栓的阻抗,直到它降低至大約三分之二的高度,在這個位置上,你將必須施加一定程度的壓力,來將臂栓重新鎖到定位。
安裝記憶體模組是一件快速且簡單的事情,所以讓我們盡快完成這件事。如果你正在使用的散熱器與我們在此所使用的有所不同,在安裝 CPU 散熱器之前來處這件事,也是一個不錯的主意,因為可以確保不會有任何間距的問題。假如你正在使用不同的主機板或是記憶體模組,請參照主機板使用手冊,來獲得到妥善的安裝程序。在 Maximus VI Extreme 裡,我們將會安裝兩條 Kingston 的記憶體模組到黑色的 DIMM 插槽上。首先,透過將位在右側下方被圈起來的白色條籤從插槽往外推開來解開它們。只有位在上方的條籤是需要被解開的,但是其他的主機板可能須要將位在底部的條籤也一併解開。
在將記憶體模組插入插槽之前,請注意到在插槽中間 (同樣在下方被圈起來) 以及在記憶體模組本身上,被切出來的一道「卡槽 (key)」。就是因為在那裏的這道卡槽,因此只有正確類型 (DDR、DDR2、DDR3) 的記憶體模組,在朝向正確方向時,才能夠插入插槽中。
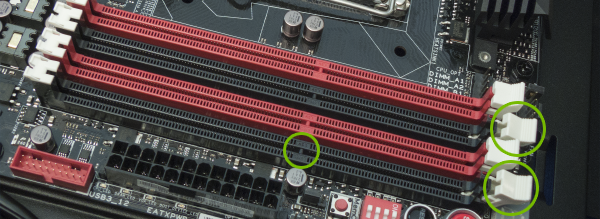
一旦記憶體模組被正確的置放,請直接往下施加壓力,直到它被白色條籤鎖住定位為止。重複上述步驟來完成剩餘記憶體模組的安裝。

我們幾乎準備好可以安裝 CPU 散熱器了,但是暫時保留貼在銅塊上的保護膜。這款 Eisberg 240L 附上了三套螺絲,而且對於 Intel 以及 AMD 的插槽而言,是有些許不同,但是有著這款 4770K 所需要的一切 – 包括螺桿以及襯套 (threaded rods and inserts) 、螺帽、彈簧、安裝轉接器、散熱膏及風扇等 – 一切都被顯示在下方。而且在風扇的右側可以看到橡皮減震器也包含在其中,然而因為這款 EPS12V 插在 Maximus VI Extreme 上的間距問題,以及在 Cooler Master Storm Trooper 的散熱器附近的間距問題,因此這些橡皮減震器將無法被使用到。請注意,假如你不會使用到減震器,很可能這些用來將風扇安裝到散熱器上的螺絲將會過長 - 因此當你在鎖緊這些螺絲時要非常小心,因為就算它看起來好像是依然需要繼續被鎖緊,但是它們很可能已經被完全鎖到散熱器上了。假如這個問題會困擾到你或是讓你很介意,請直接聯繫 Cooler Master 公司,它們將會免費送給你一對較短的螺絲。

插座轉接器的每一半邊會滑進靠近 Eisberg CPU 模塊底部的溝槽,當完全插入時,就會在中間扣合在一起。這個螺紋襯套會直接卡扣到在 CPU 插座周圍的四個孔洞,接下來你將會把螺桿鎖進這些孔洞。為了完全鎖住這些螺桿,你必須要把機箱直立起來、從主機板的後面捏住襯套,然後用你的另外一隻手來鎖緊這根螺桿。一旦四根螺桿已經緊密的鎖到定位,這時機箱可以再度橫躺下來。雖然先用紙巾的一小部分來沾上異丙醇,並且用來擦拭處理器的金屬表面,會是一個好主意,但是就技術上而言,散熱膏現在是可以塗上去的。擦拭可去除掉當它暴露在空氣中所可能積存下來的灰塵及指紋油脂,進而使散熱膏盡可能與金屬散熱器有著最大的接觸面積。

這些散熱膏是從一隻小型注射器擠出來的。請將其懸停在處理器的最中心點上方,並且擠出大約有如三分之一顆豌豆大小的散熱膏。

CPU 散熱器施加在處理器表面的壓力將會讓散熱膏本身均勻地散佈開來,但是你也可以選擇使用信用卡或是一些類似東西的邊緣,輕輕地將這些散熱膏塗抹地稍為均勻一些。假如你選擇這樣做的話,請記得不要一路把它塗散佈到邊緣,同時盡可能讓它保持均勻 – 介於散熱膏與 CPU 散熱器之間的氣泡會傷害到散熱效能。

準備安裝 Eisberg 240L 時,首先必須撕掉在以銅為主的散熱器表面上的保護膜。如同先前一般,我們建議用異丙醇來清潔表面。輕輕的擦拭就足夠所需了。一些汙漬與汙點或許很明顯,但是它們並不會影響到散熱效能。當你在處理它的時候,不要讓你的手或其他東西碰觸到散熱器的底部。
你要選擇如何將風扇安裝到散熱器上,這與你的偏好有關:它們可以選擇安置在散熱器的上方,有效率地將空氣從散熱器的鰭片中抽出,或是它們可以選擇懸掛在下方,同時將空氣推送通過散熱鰭片。雖然使用第一種方案 (在此是將風扇安裝在上方) 是有一點棘手,但是這兩種安裝方式的效能本質上是相同的。對於第一種安裝方式 (風扇安裝在散熱器上方),如圖所示般將風扇安置下來,同時透過主機板上的孔洞來試著將它們的電源線改方向。
假如你偏好第二種方案,只需要用長螺絲來將風扇安裝 (請記住之前所提過的警告) 到散熱器導管出來的那一側,也就是在風扇外面有箭頭標示方向的那一側,所以空氣是從機殼的頂端吹出。

不管在哪一種情況,首先我們必須移除除塵濾網,假如它依然存在的話。在它的下方,螺絲孔必須對準散熱器的中間。對於將風扇安置在散熱器上方的選擇方案而言,我們將需要使用到八顆長螺絲。對於其他選擇方案而言,我們除了需要那些八顆螺絲之外,尚需要更多較短的螺絲,而這都可以在同一個包裝袋中找到。

對於那些將風扇安裝在散熱器上方者,將長螺絲從機箱的頂端鎖入到風扇的螺絲孔洞中,所以他們將可以比較對齊散熱器的裝配點。
如同先前所指出的,用來安裝風扇的長螺絲可能會過長。如果你的狀況是看得到有超出的長度,則謹在此重申: Cooler Master 公司說過,他們願意把較短的螺絲寄送給任何想要有著較短螺絲的消費者們。在此時,可以將頂端的除塵濾網以及機箱的頂部安裝回到原位。
要將 CPU 散熱器鎖定到處理器上時,我們將會需要使用到包裝盒中的四顆壓花螺帽 (knurled nuts) (左方)、彈簧 (中間) 以及塑膠墊片 (右方) 。

小心的拿起 CPU 散熱器,如果有必要的話,把螺桿拉直,將螺桿對準插座適配器上的孔洞,同時把散熱器直接往下降到處理器上面。不要施加壓力,就只是讓它保持定位即可。將每一根螺桿上的塑膠墊片降下來 (所以它是安置在散熱器轉接器的頂端),接著是一根彈簧,同時在其頂端套上一顆壓花螺帽。 然後將這些零件盡可能均勻地的鎖緊 (一次鎖三到五圈),然後把機箱立起來,同時繼續用手平均地鎖緊這些螺帽,因為這時候你的手就像你稍早做過的那般,正握住螺紋襯套的背面。當散熱器已經鎖緊之後,將來自散熱器的電源線插到主機板的接腳組上,它就剛好位在記憶體插槽的上方,標示著「CPU_FAN」之處,就如你在下方所見到,被圈起來之處。


現在將你的注意力轉到電源供應器上,在 V1000 的電纜線包是一個小袋子,其中有著四顆黑色螺絲。我們將會需要使用這些螺絲來把電源供應器鎖到定位。
將 V1000 放置在讓它的風扇是朝下的位置,所以冷空氣可以被帶動穿過機箱的底部。將螺絲鎖緊到以下的孔洞:

在繼續下去之前,將 SATA III 的數據傳輸線插到主機板,以及插到儲存及光碟機上。在繪圖卡尚未安裝之前,現在做這些動作是較為簡單的,而有著 90 度連接器的傳輸線,是比較適合於固態硬碟所使用。

在金屬夾扣面朝上的情況下,將直的一端插到 SATA III 紅色埠口之一,如下圖所示。使用前三組的其中一組 (從圖片左上方開始),所以稍後僅會有一組儲存控制器的驅動程式會被安裝,然後將另外一端連接到你的儲存或是光碟機。所有使用 SATA 介面的裝置都使用相同的資料以及電源連接,但是傳輸線僅是單向連接。

將手轉螺絲及 PCIe 護套移除,如下圖所示 – 接下來將會安裝繪圖卡。

這款 GTX 780 所使用的參考設計散熱器,在護罩視窗上有著一層塑膠保護膜,而這應該在安裝之前,先把它移除。
一旦這層薄膜被移除之後,首先把位於主機板右側上方 (紅色) 的 PCIe 插槽的白色夾扣按下。握住繪圖卡的邊緣,並且將其插入插槽中,直接往下推直到你聽到一聲輕微的卡扣聲響。你將會注意到白色夾扣現在的位置是朝上的,這有助於保持繪圖卡的定位。假如你需要移除繪圖卡時,將這個夾扣往下推回,然後把繪圖卡直接拔出即可。
將手轉螺絲回復到它們的原始位置來確保繪圖卡是在它的插槽中,而且重複同樣的流程來安裝第二張繪圖卡,對這款 Maximus VI Extreme 而言,第二張繪圖卡將會被安裝到第一個黑色的 PCI 插槽。

當兩張 GTX 780 都安裝好之後,將有彈性的 SLI 橋接器連接到靠近手轉螺絲處的一組條籤。你使用哪一組並沒有甚麼關係,只要是連接器是在同一側即可。也就是,這個橋接器不要把上方的繪圖卡連接到左側的條籤,以及將下方的繪圖卡連接到右側的條籤。


我們已經來到組裝的最後階段了! 這階段就是將所有的零組件連接在一起,而對於電源供應器而言,類似於在安裝流程中所完成的 – 你的電線以及電纜尾端可能會與在此所顯示的有所不同,這可能會是因為個人的偏好有所不同或者是為了適應硬體上的差異所致,而這完全沒有問題。
一般而言,電纜的管理是與兩件事情有關:散熱氣流和美觀。第一部份是相當直接的,因為電纜像蛇般的盤繞,會導致氣流造成阻礙或是擴散,在某種程度上,可能會影響溫度以及零組件的穩定性。系統應該看起來是處於它最好的狀態,特別是考慮到我們已經投入時間與精力來把它們組合在一起。
在此處的關鍵點就在於如何把電纜的存在予以最小化,而這款 V1000 的編織式電纜,在連接可見的零組件時的確展現出其特別可取之處,但是對於看不見的部分,我們則可以有著更多的創意: 我們使用了束線帶以及魔鬼氈來保持整綑電纜整齊的綑在一起,使用空出來的空間來隱藏多餘長度的電纜,並且利用介於主機板托架以及側板間的空間來隱藏剩餘的部分。在此必須擔心的最大事情就是關於要確保這些電纜沒有被拉得非常緊而導致連接性鬆脫,或是接腳因此被折彎。

讓我們開始處理所有關於機箱前方輸入/輸出面板的接線工作。將電纜綑線穿過主機板後方、將它們拉直/解開交錯,並且找出標示著「HDD LED」、「POWER SW」、以及「RESET SW」的三條小電線;第一條電線驅動著一顆小的紅色 LED,它會根據儲存裝置的活動而閃爍,而另外兩根電線則是讓電源以及重置開關能夠適當地運作。這些電線每一條都連接到主機板上特定的接腳組,然而如果你擁有華碩的 Maximus VI 機種,它們提供了一些它們稱之為 Q- 連接器 (如下所示,同時有著電線連接著) 的設計,這種設計可以讓你有著簡單以及一目了然的接腳安排佈局。如圖所示來連接電線。

將 Q-連接器推進到位在主機板右下角的接腳連接器 (pin header)。這僅只可以用一個方向插進去,所以不要使用過多的力量。假如你正在使用不同的主機板,請參照使用者手冊來找到它的位置以及這些電線的正確方向。
因為這些電纜是扭絞在一起而且單薄的,它們會傾向於散佈開來,所以在 Storm Trooper 中,使用溝槽以及空間來協助隱藏這些多餘的電纜,這並不是不好的想法。你也可以在硬碟托架的風扇接線中同樣如此進行,而且在那裡甚至有一個插槽是位在底部硬碟托架的下方,在此這些電纜可以被送入到這裡,而讓它們保持在避開狀態。
接下來,挑出小的 USB 2.0 線纜以及前方面板的音訊線纜。音訊線纜有兩個連接器,一個是供 HD 音訊之用 (這也是我們將會使用的),而另外一個則是供傳統的 AC '97 音訊之用。USB 線纜則是插到標示著「USB1112」的接腳連接器上,而且在那裏也僅有一個方向可以讓你插入。對於 HD 音訊的連接器也同樣如此,將其插進到標示著「AAFP」的風扇連接器上。
在那之後就是 USB 3.0 線纜。這條線纜是有著厚重的塗膠連接器,它有著兩根線纜從後面拉出來,而且它被插進到紅色的接腳連接器,該接腳連接器是位在有著黑色的 24 根接腳的 ATX 電源插頭下方。
我們所需要前方面板的最後一條線纜,就是棕黑相間、有著兩個三接腳連接器的電纜。這條電纜將會提供電源給位在 Eisberg 散熱器上的風扇所使用,而當你將這些一起連接好之後,你可以將那些剩餘未使用到的前方面板電纜綑綁起來,並且將它們塞到旁邊去。
後方的排風扇搭配著四接腳的 Molex 轉接器,但是這將不需要用到,因為在主機板上有著方便使用的三接腳風扇連接器,所以那個可以移除掉。將風扇的電纜插到下方被圈起來、標示著「CHA_FAN」的接腳連接器。


找尋兩條電源電纜,它們在一端 (EPS12V) 標示著「CPU」以及一條厚/寬的電纜 (24-pin ATX)。頭兩條電纜將可提供 CPU 有著額外的電源,同時較大的電纜適提供電源給主機板,然後再透過主機板將電源分配給 CPU、它的晶片組、記憶體、PCIe 插槽、後方輸入/輸出埠口等,基本上你在主機板上所看得到的每件東西。
將主機板上的電源電纜分開的一端,如示意圖所指示的插到電源供應器上。這個 24 根接腳的連接器僅能以一個方向裝配插入到主機板上,而且你可能必須斷開插入電源供應器的末端,如此在尋找適合的方向時,線纜不會太過扭曲。

EPS12V 線纜插入電源供應器最上面一排的插座,是在一個主機板連接器旁邊。在主機板上有三個 EPS12V 連結,需要被供應電力,所以其中一條線纜會有兩個接腳被使用,另一條只有一個接腳會被插入。這會相當緊密,特別是如果被用來將你的 ESiberg 散熱器 / 風扇鎖至定位的螺絲太長的話。如果是這種情況,把在那個角落的散熱器往上推。
我們的每一張 GTX 780 都需要一個 8 接腳及一個 6 接腳電源連接。V1000 的每一條 PCIe 電源線都有兩個 6+2 連接器 – 這些在現代的電源供應器中都是很常見的,且它們有標準的 6 接腳 PCIe 連接器搭配 2 接腳連接器,這讓它們在必要時得以發揮像 8 接腳 PCIe 連接器一樣的作用。我們將需要兩條這樣的電源線供兩張繪圖卡所用,它們會插入電源器供應器上在 EPS12V 旁邊的插座。

數據線纜已經被連接至儲存硬碟,現在連接電源線纜的時候了。SATA 電源線纜看起來就像是較寬的 SATA 數據線纜,我們稍早曾提到的,而根據你正在使用的硬體,你可能需要兩條 (或三條): 一條是用在儲存硬碟上 (兩條,如果你有四個或更多硬碟),如果你有一台光碟機的話,另一條就是用在這裡,因為前面用到的第一條 SATA 電源線纜不會連到這裡。多餘的線纜可以放在硬碟托架的閒置空間中。
我們還需要一條有著 4 接腳 Molex 連接器的線纜。這些看起來像是不久前你從後方排風扇上移除的那些東西。這條插入相似形狀的 4 接腳線纜,這條線纜之前是被混在前面板的線纜中,會為硬碟匣風扇及我們即將使用的一條線纜提供電力。由於這條線纜太長了,所以沒辦法被藏得很好,但是只要折疊並束好,就能減少這線纜佔用的空間。
現在就是整理所有鬆掉的線纜的時候了,因為你只要把佈線弄好了,剩下的 部分就是把插進家中電氣插座的主電源線插入電源供應器後方。這時還不要把兩個側板裝回去,以免系統在第一次啟動時還會有些問題。翻轉電源供應器上的開關,讓它在「I」位置,讓它稍微充一下電,然後深呼吸,按下在機箱頂部的電源按鈕。

如果每一個東西都被正確連接了,而且所有的零件都正常,則當你按下電源鈕時,你會看到你的 GTX 780 沐浴在綠色光芒中,而且你會聽到在嗡嗡作響的水幫浦上風扇的低鳴。恭喜!你已經組裝完成你的高動力 SLI 遊戲 PC了!

在短暫的慶祝之後,你可能注意到電腦自行關閉了,這是一件讓人疑惑以及及會讓心臟停止的事,但是你得知道這只是主機板檢查硬體及超頻參數的一種方式,藉以確保在現有的配置下,沒有任何事會出問題。當它發現每件事都很正常,你的電腦就會重新復活了。
當 Maximus VI Extreme 不斷重複地初始化各個元件,它會做其他許多主機板會做的事情,並輸出代碼 (參考使用者手冊「Q-Code」),顯示在右上角的一個小型紅色顯示器上,這是很有用的,可以讓主機板在電腦未連接螢幕的情況下告訴你有哪些事出錯了。請查看主機板的使用者手冊,來了解它的代碼表及定義,尤其是如果有某個部分的啟動方式看起來不太對勁,這個代碼表應該可以讓你想到問題出在哪裡。
基於某些理由,你的電腦有可能無法啟動。這就需要你再一次檢查電源線纜及電線,像是那些來自前面板連至主機板的線纜、饋電給主機板及其他所有元件的各種電源連接線、連至電源供應器的連接線、電源供應器後方的 AC 電源線纜,以及它旁邊的電源開關。這些東西可能已經不在它的位置上,或是鉤掛到其他線纜,或者是一開始就沒連接好。如果問題依舊存在,請向 GeForce 社群尋求協助、詢問精通電腦的朋友,或者,如果這些方法都行不通,請聯絡當地的電腦修理服務業者。
哇!我們今天已經談到了很多部分,但是我們只走到了半路!在第二部分中 我們會進入軟體這個領域 – 看看基本輸入輸出系統 (BIOS)、安裝你的作業系統、找到適合的 GeForce 繪圖卡驅動程式、使用 NVIDIA 控制面板、調整應用文件檔案、取得一些重要的公用程式和程式,像是 GeForce Experience,以及學習一些不錯的評效測試方法。請繼續看下去!