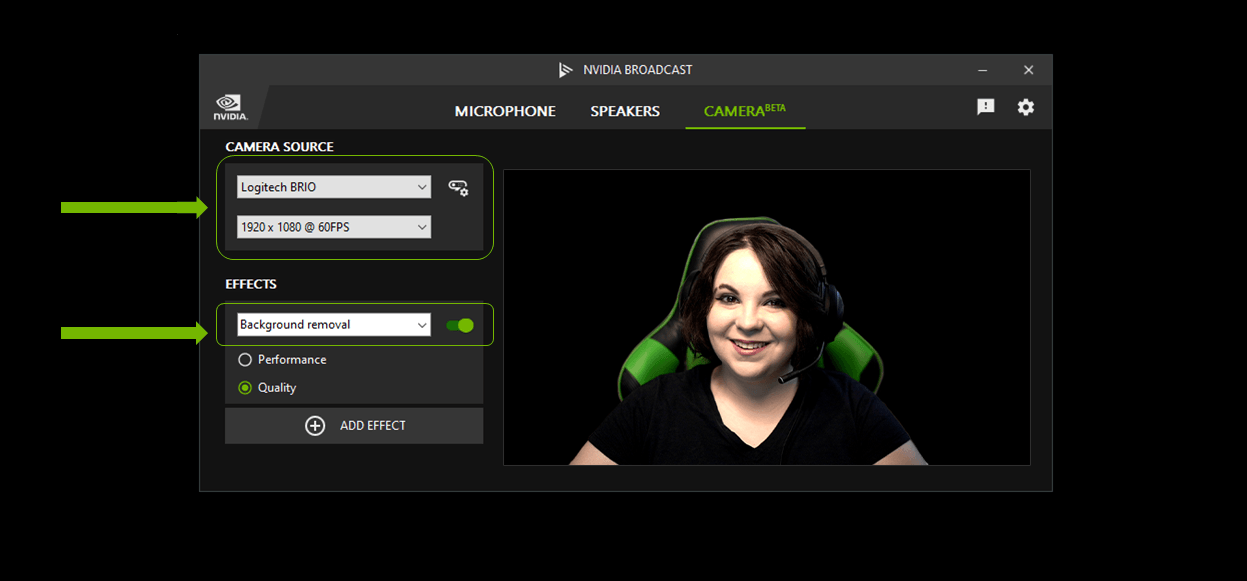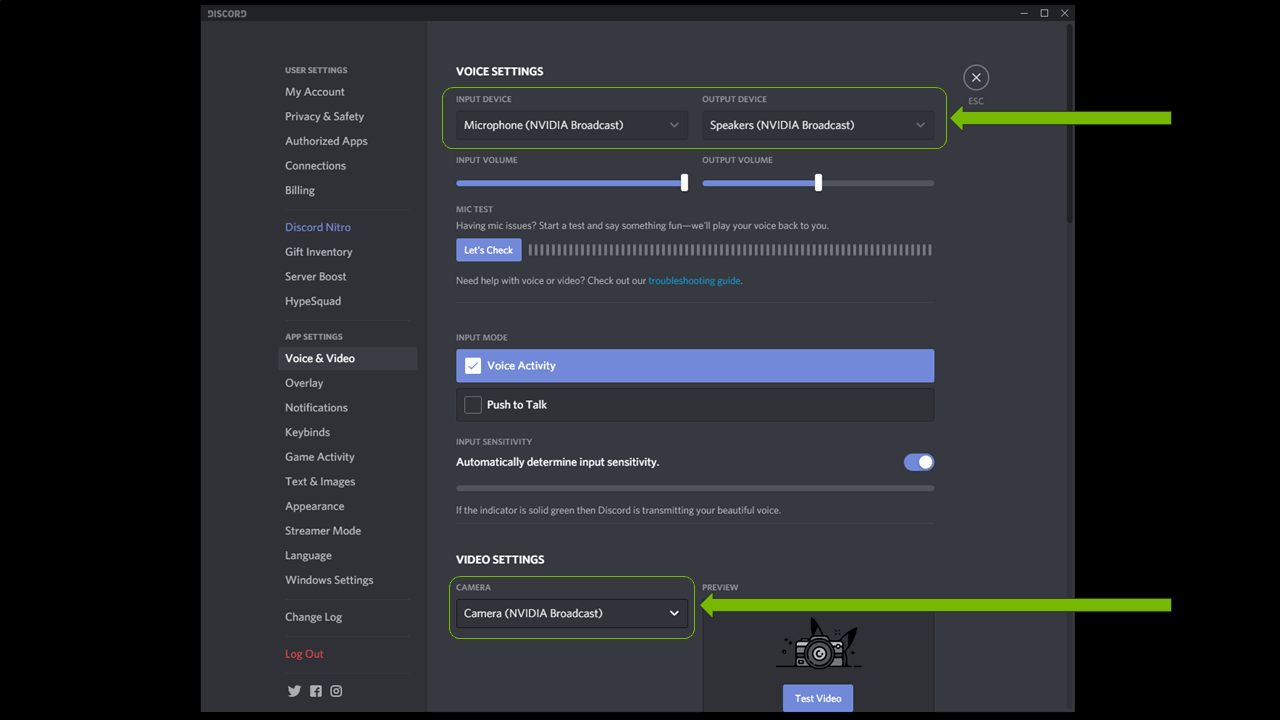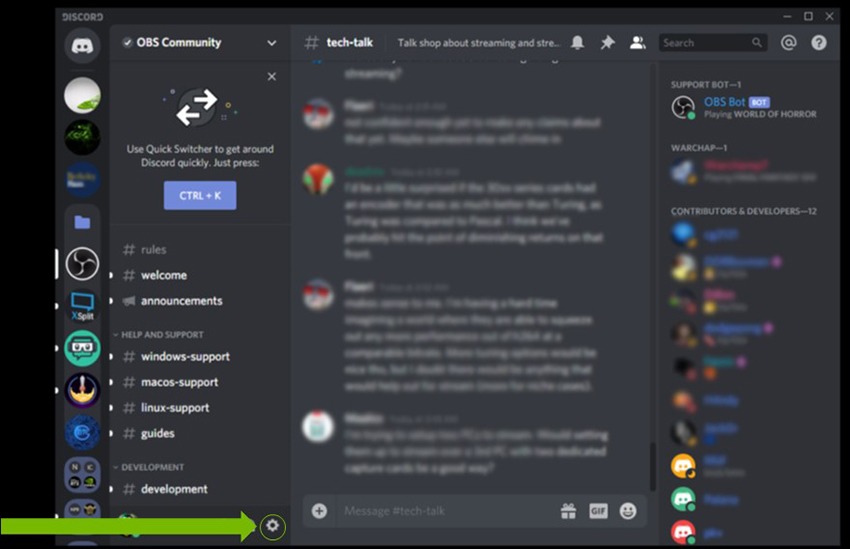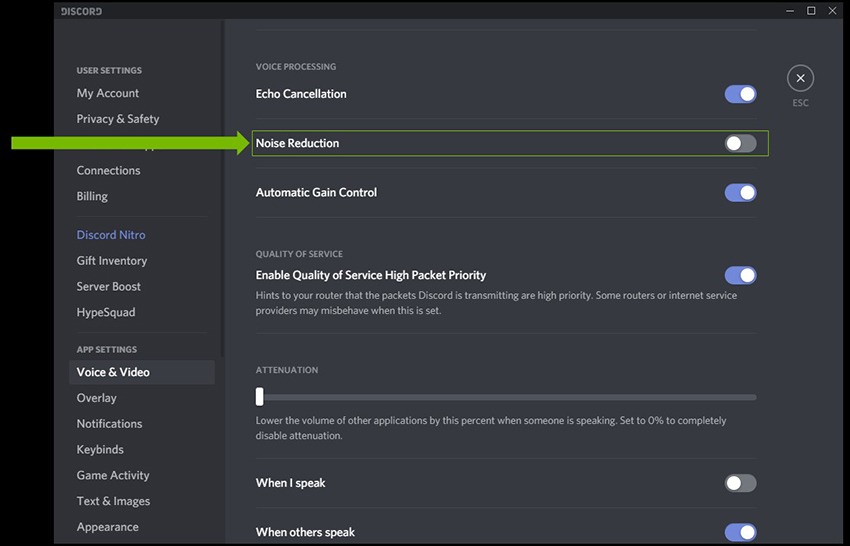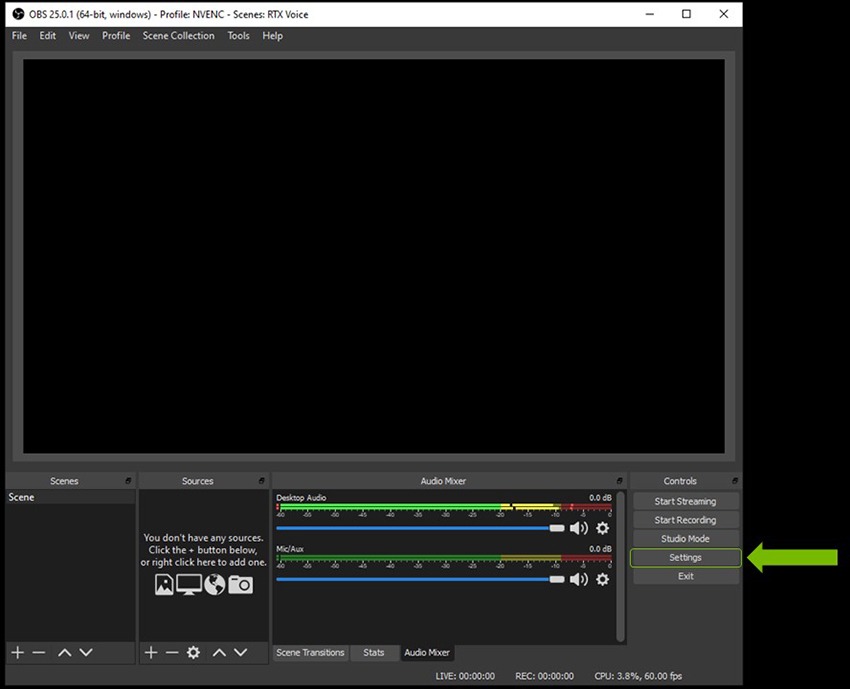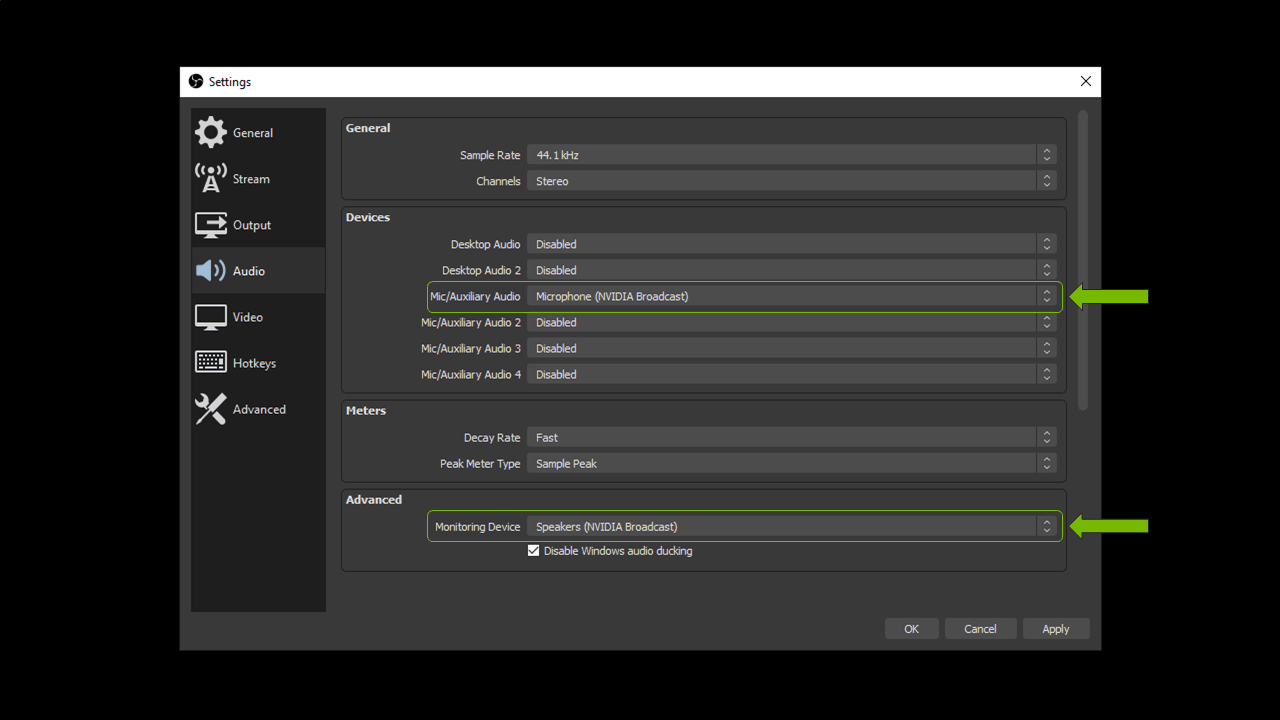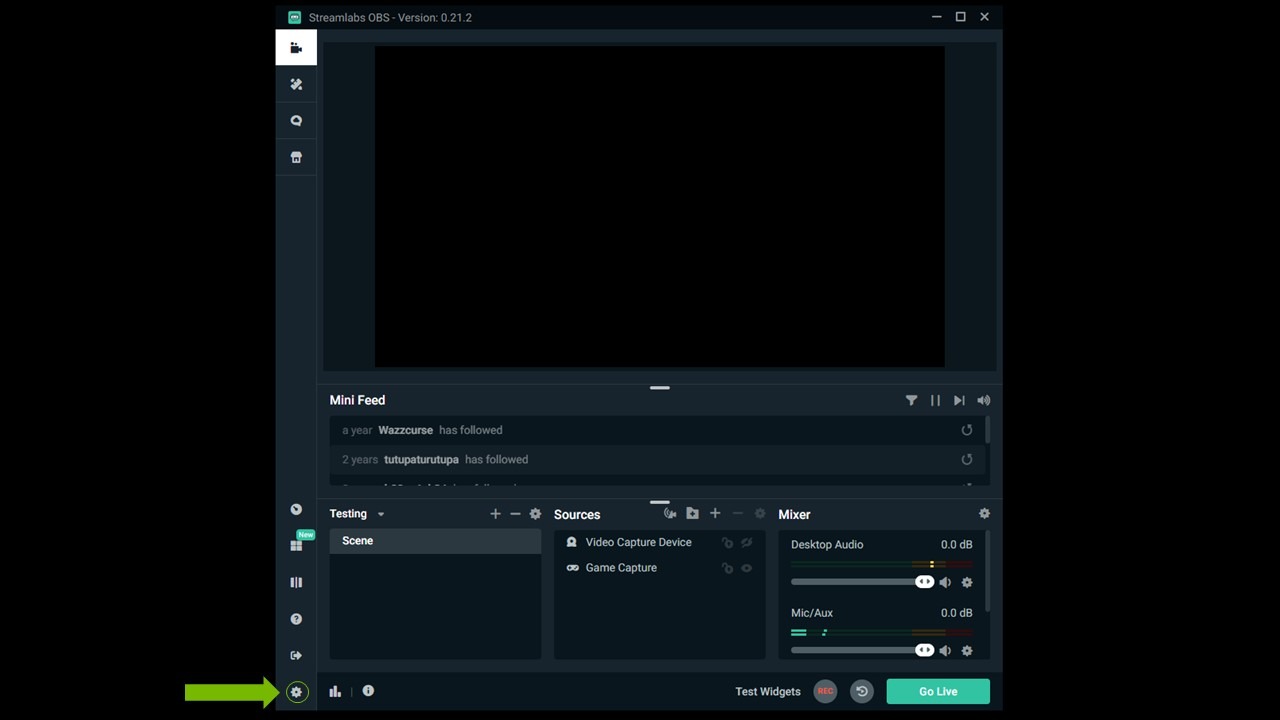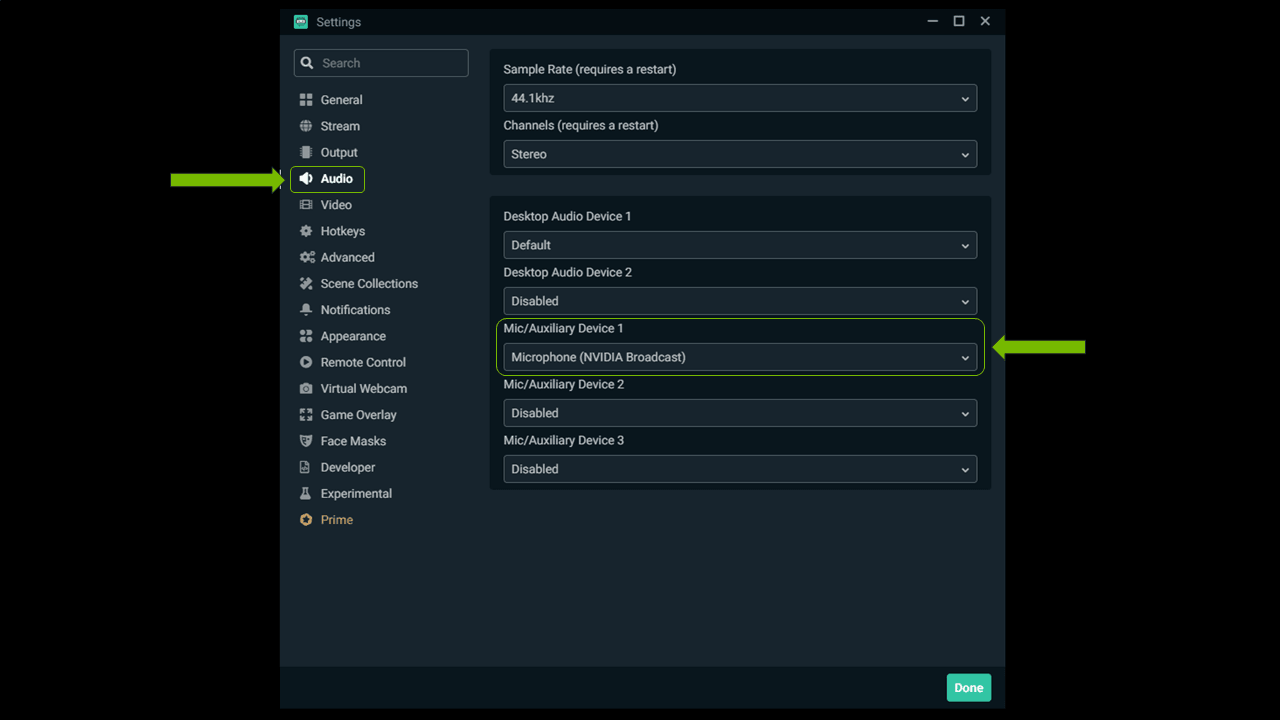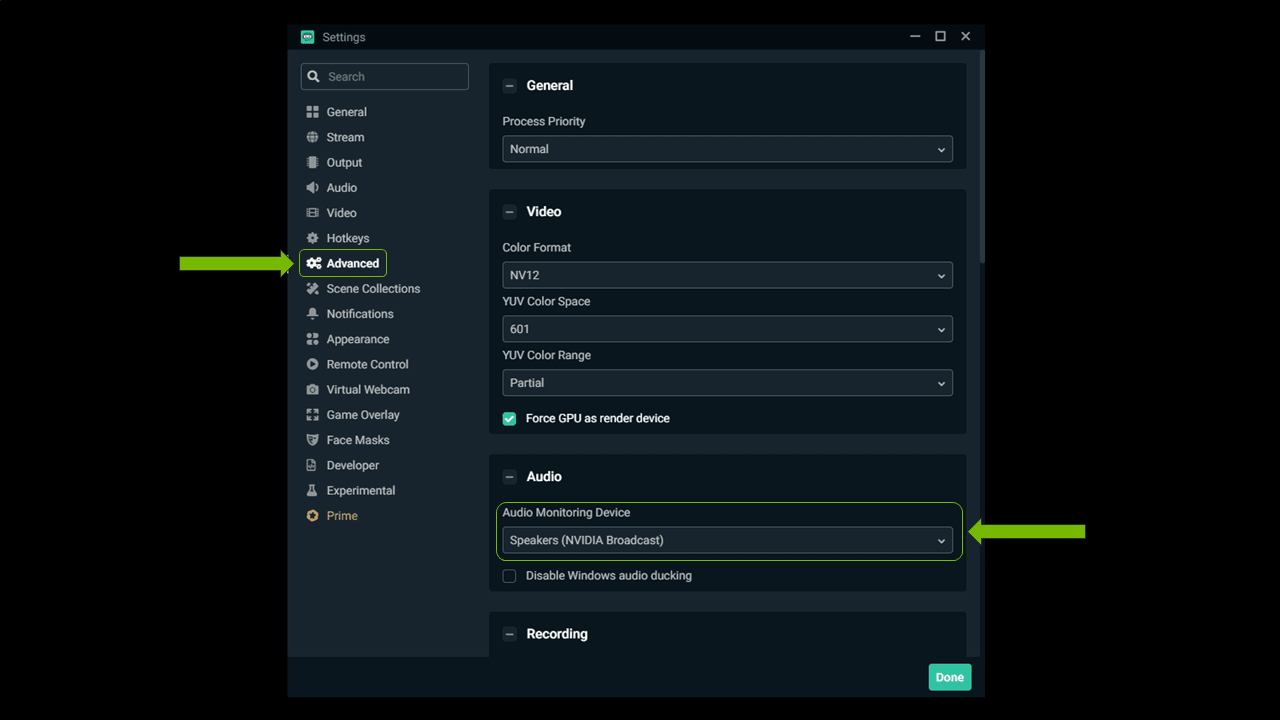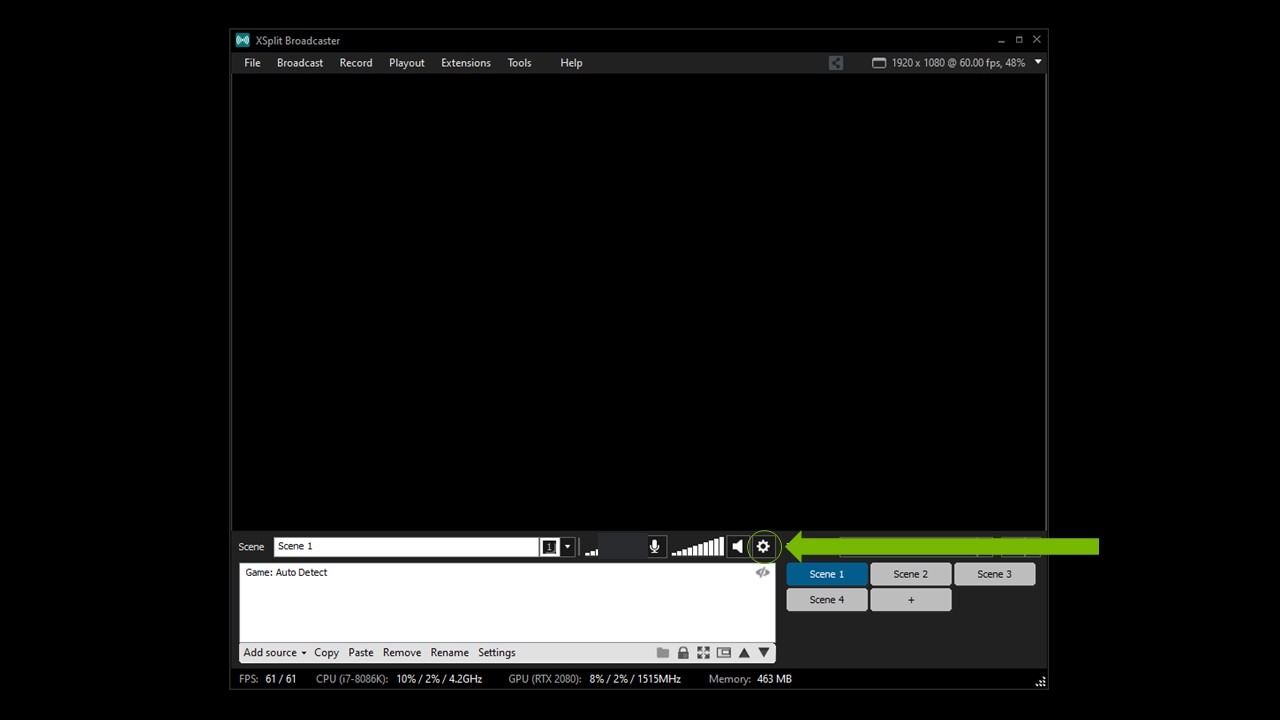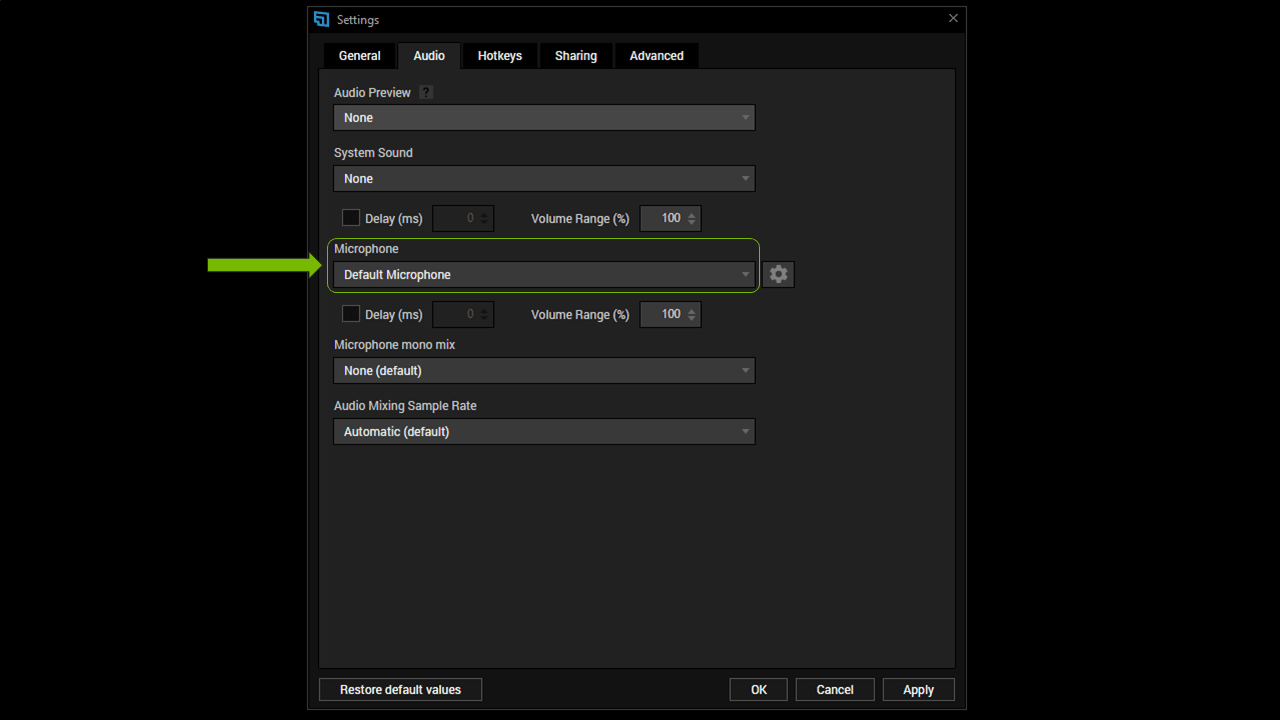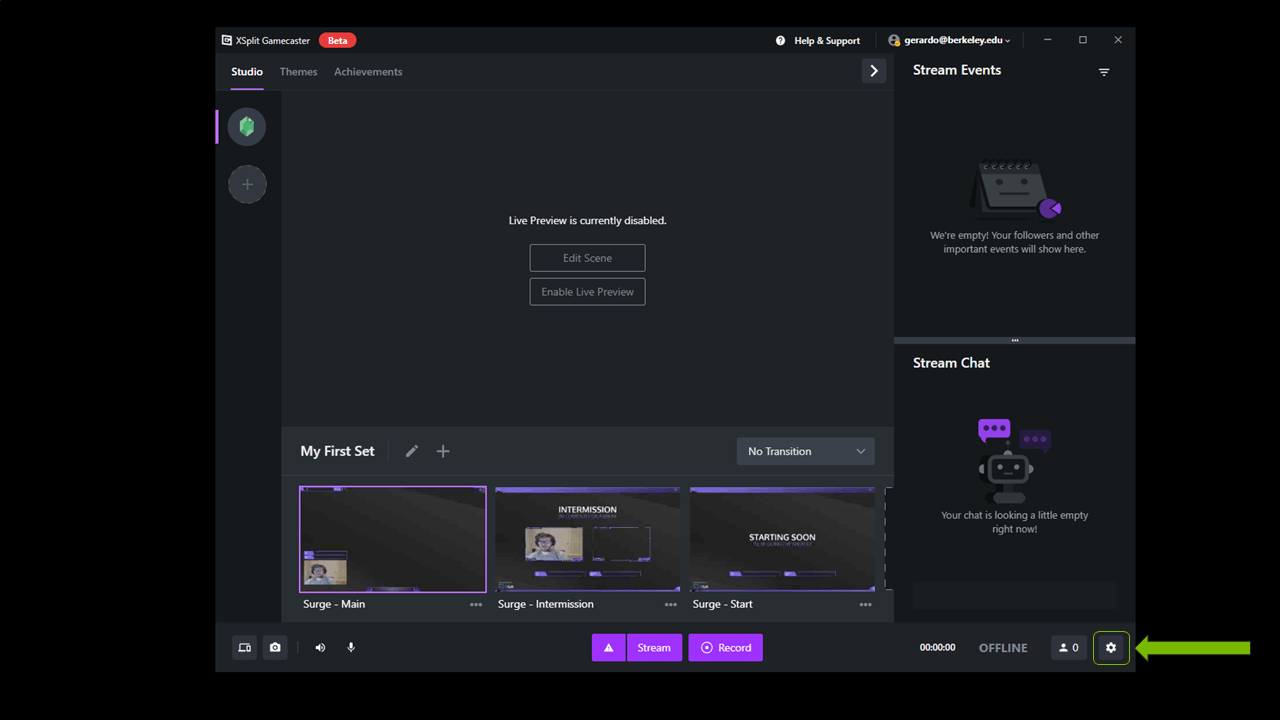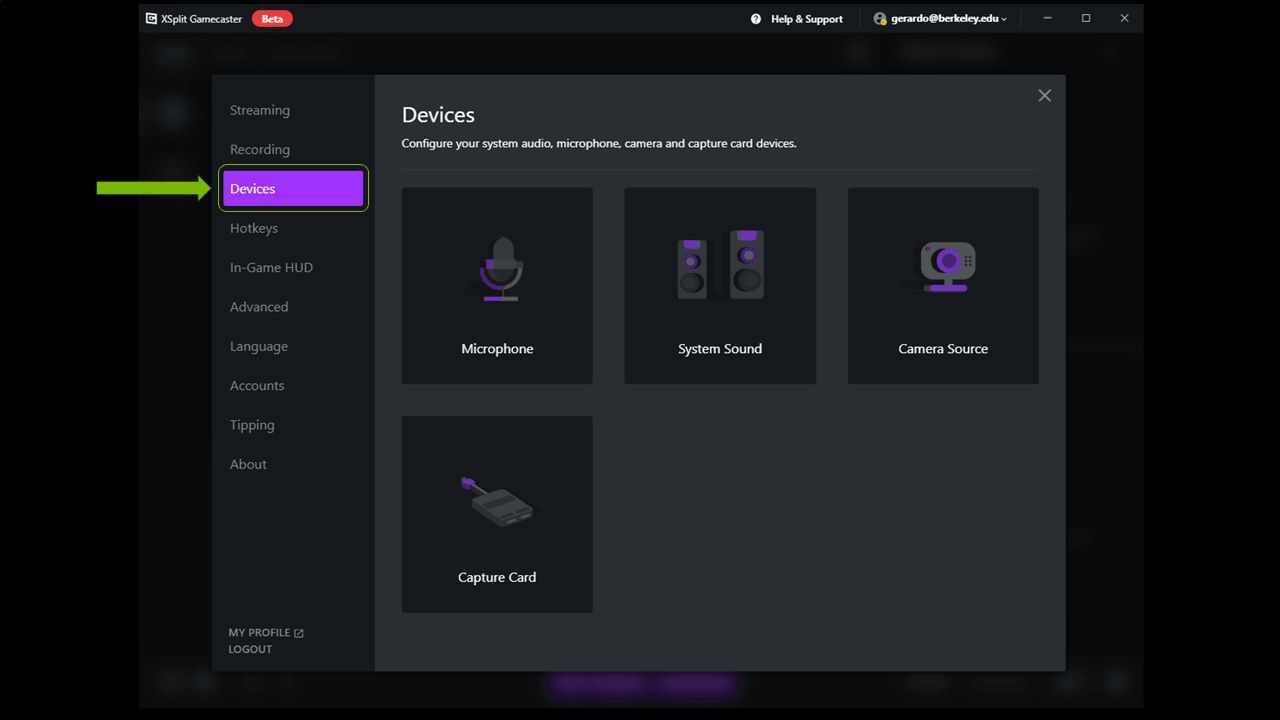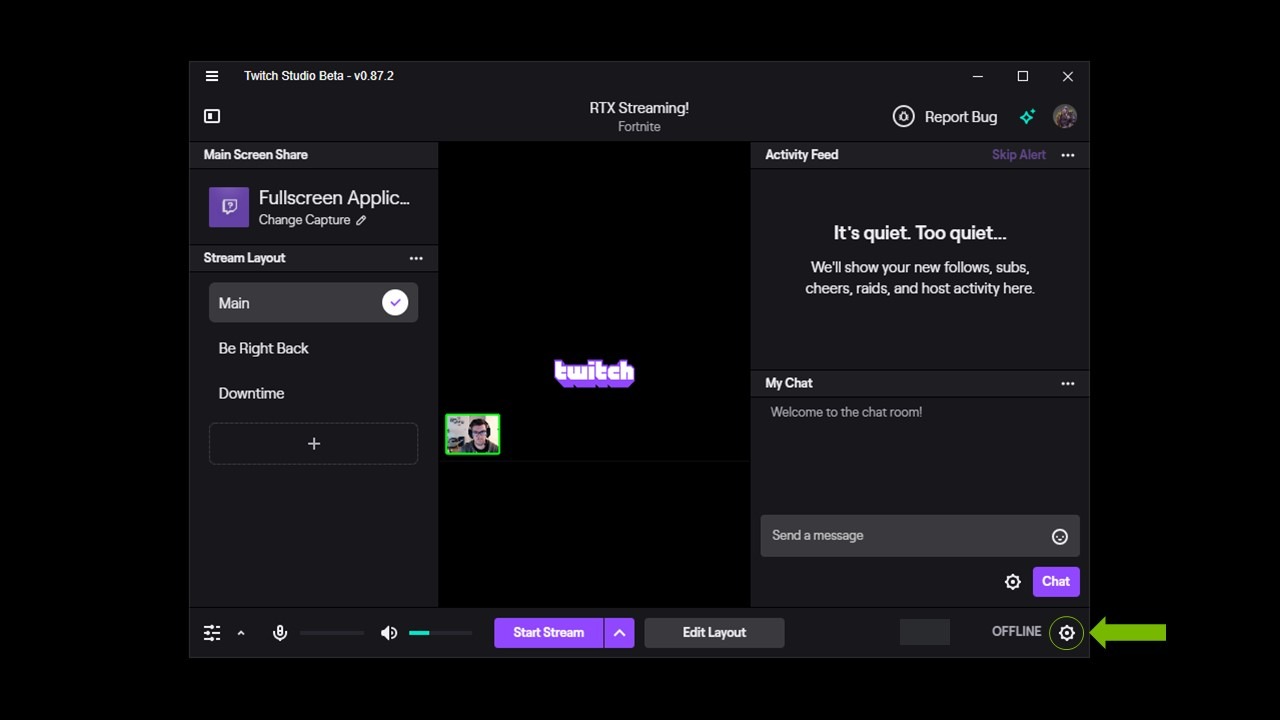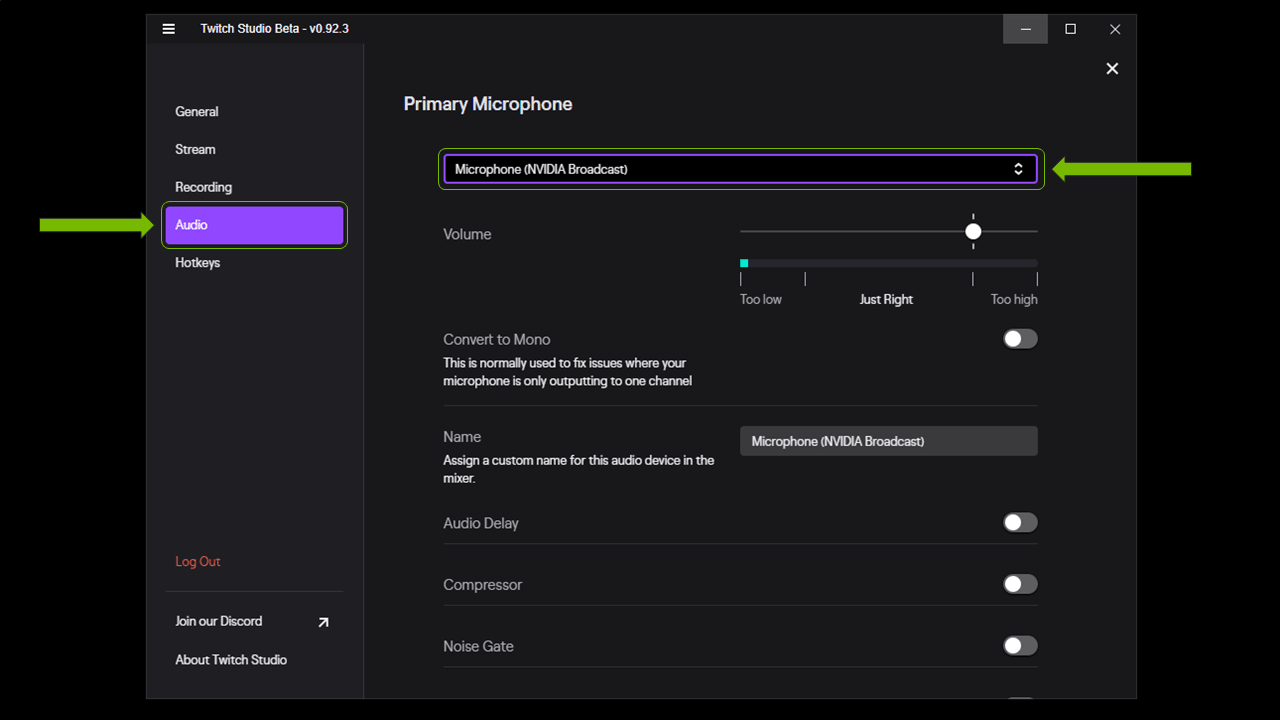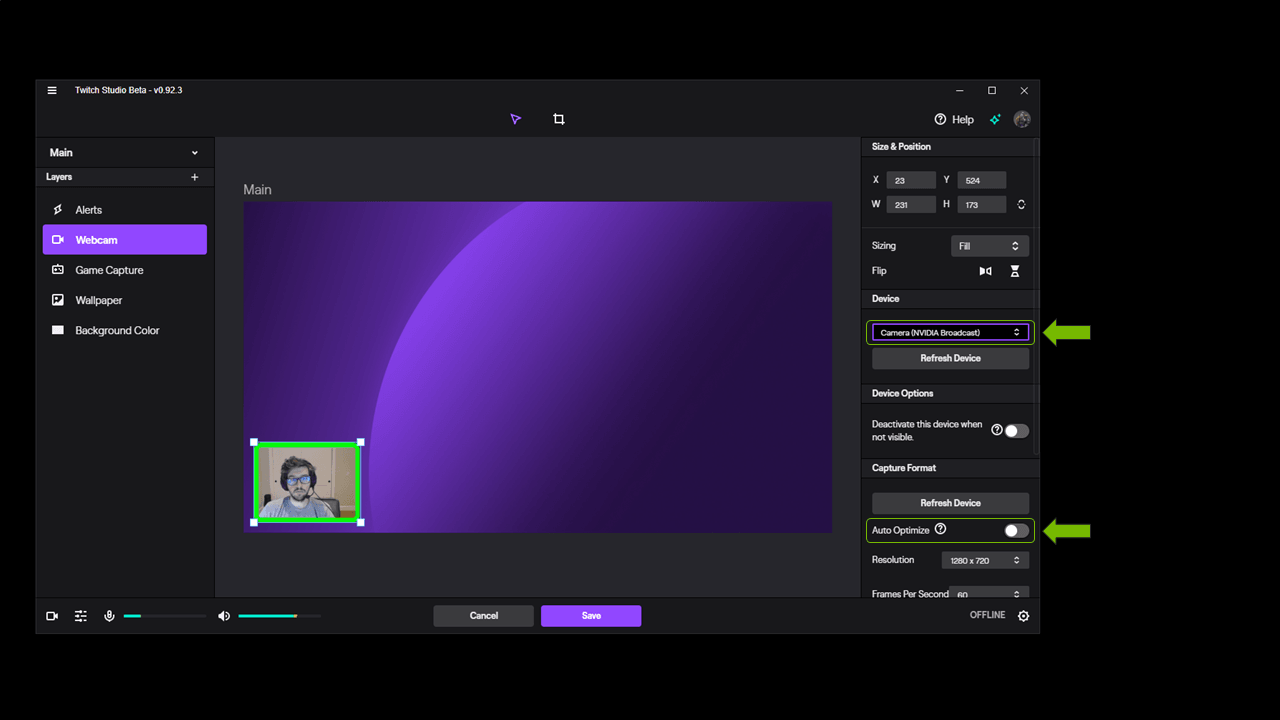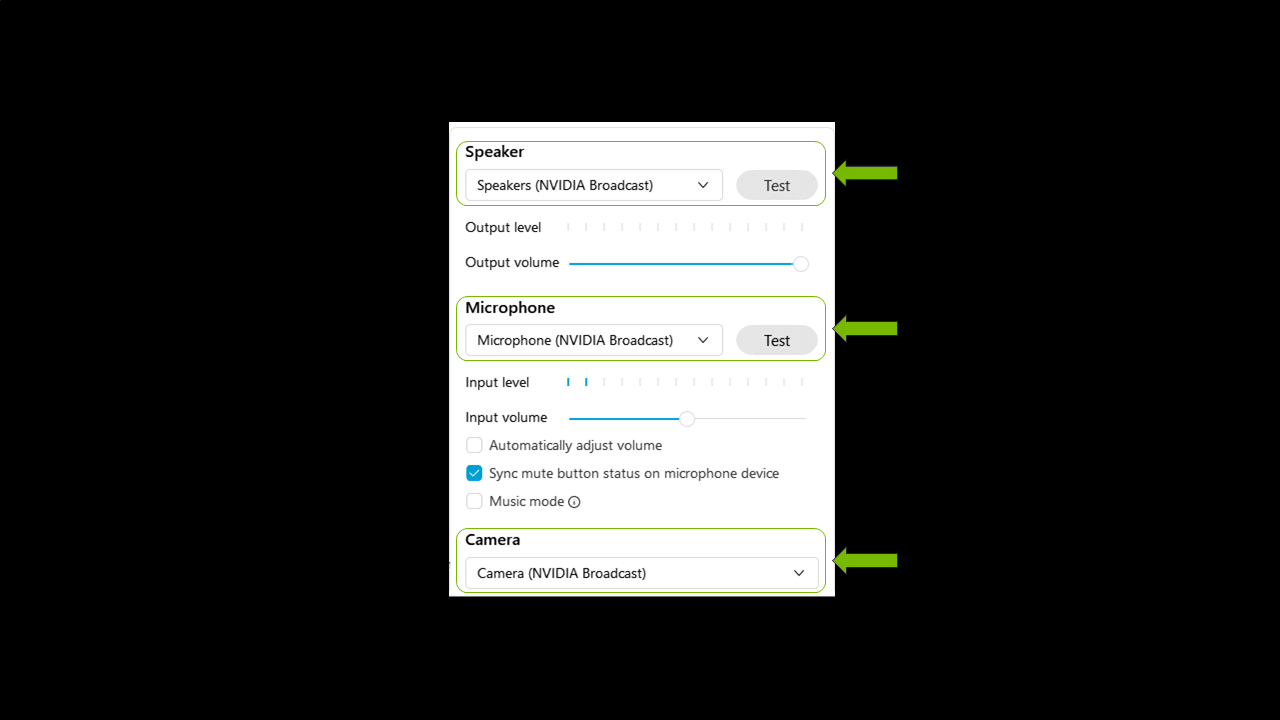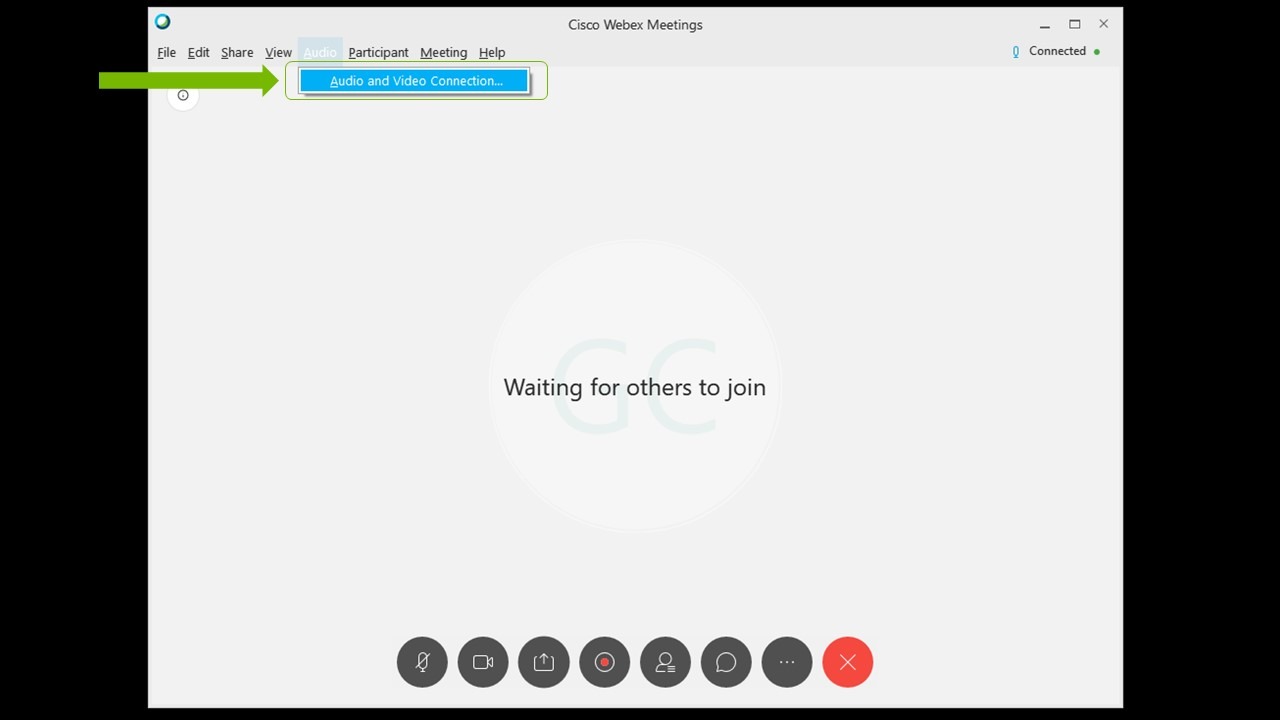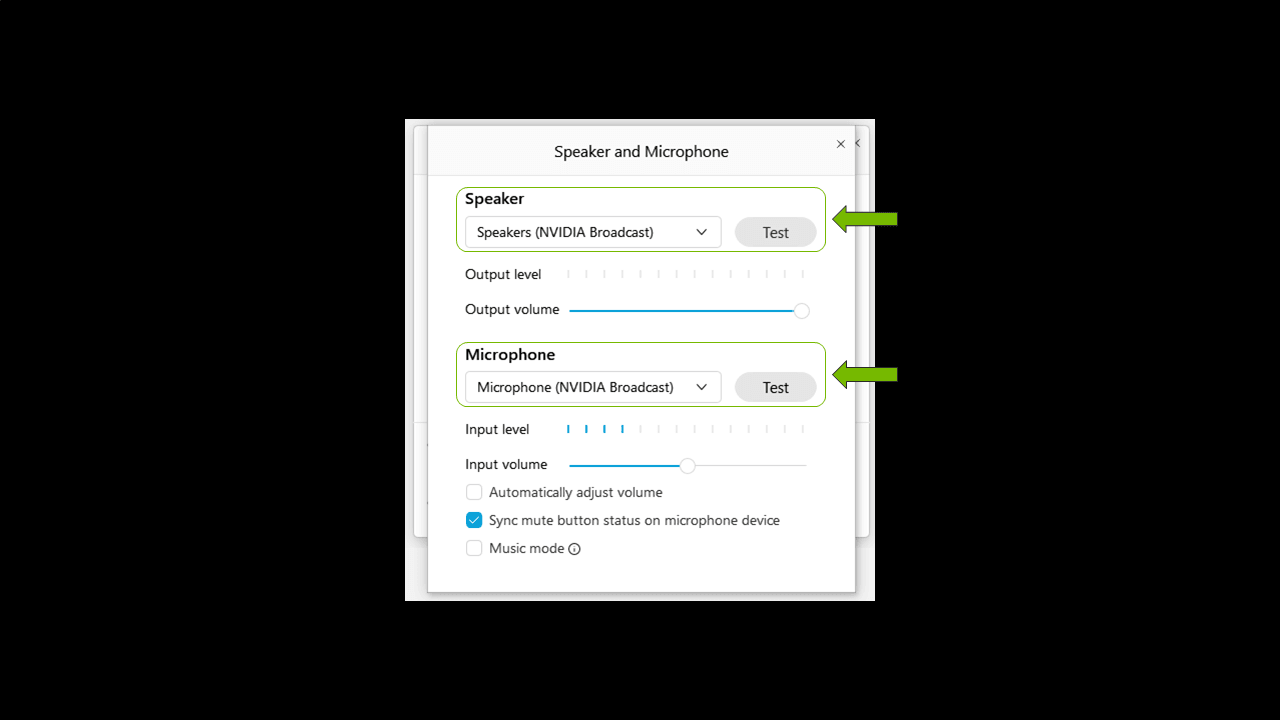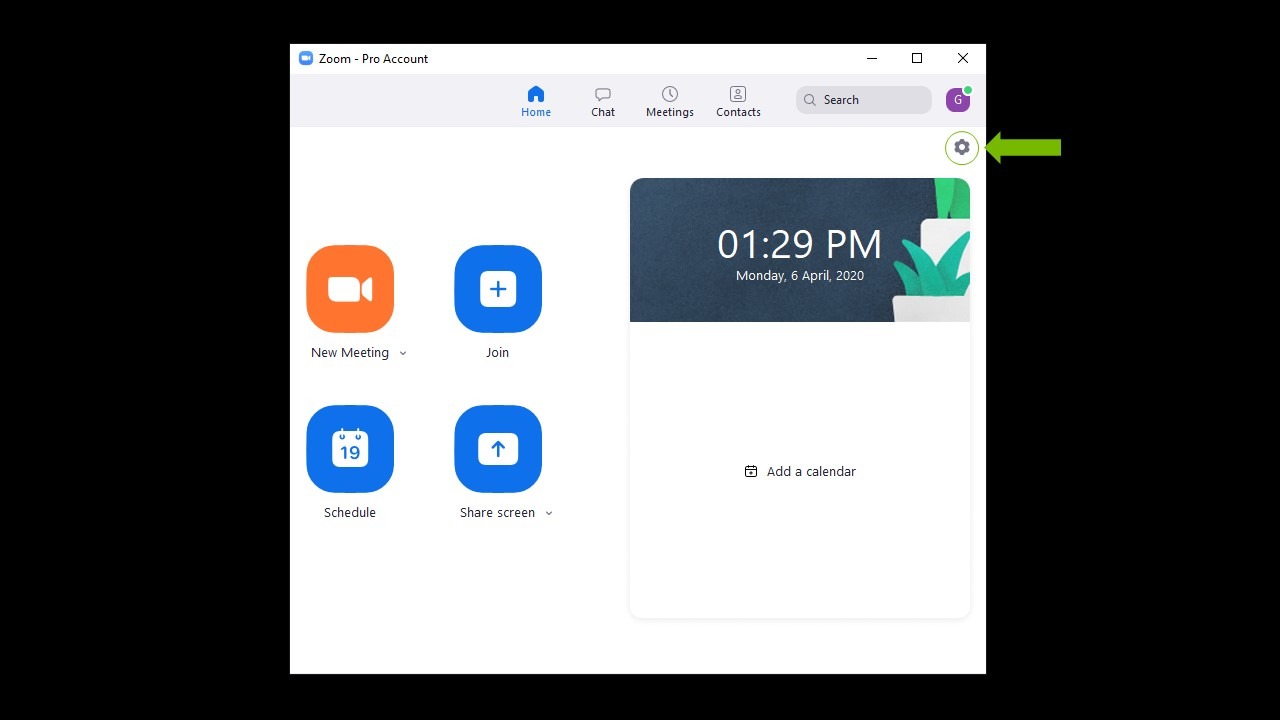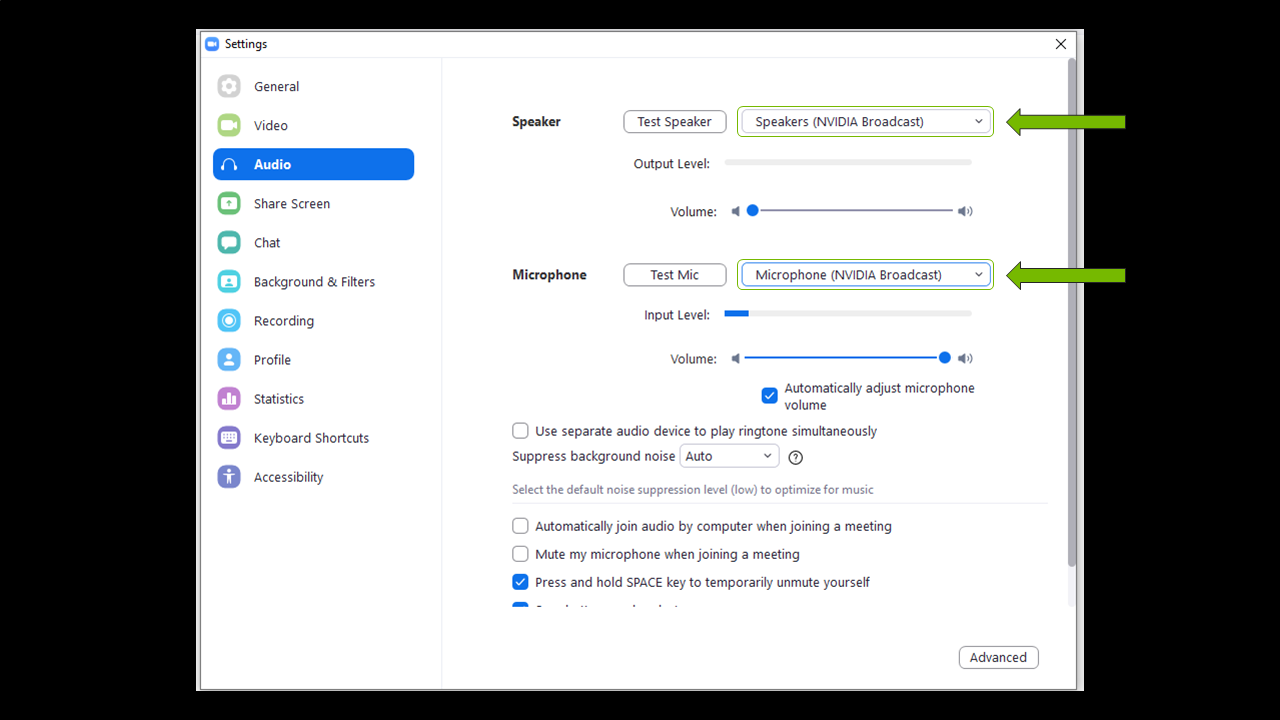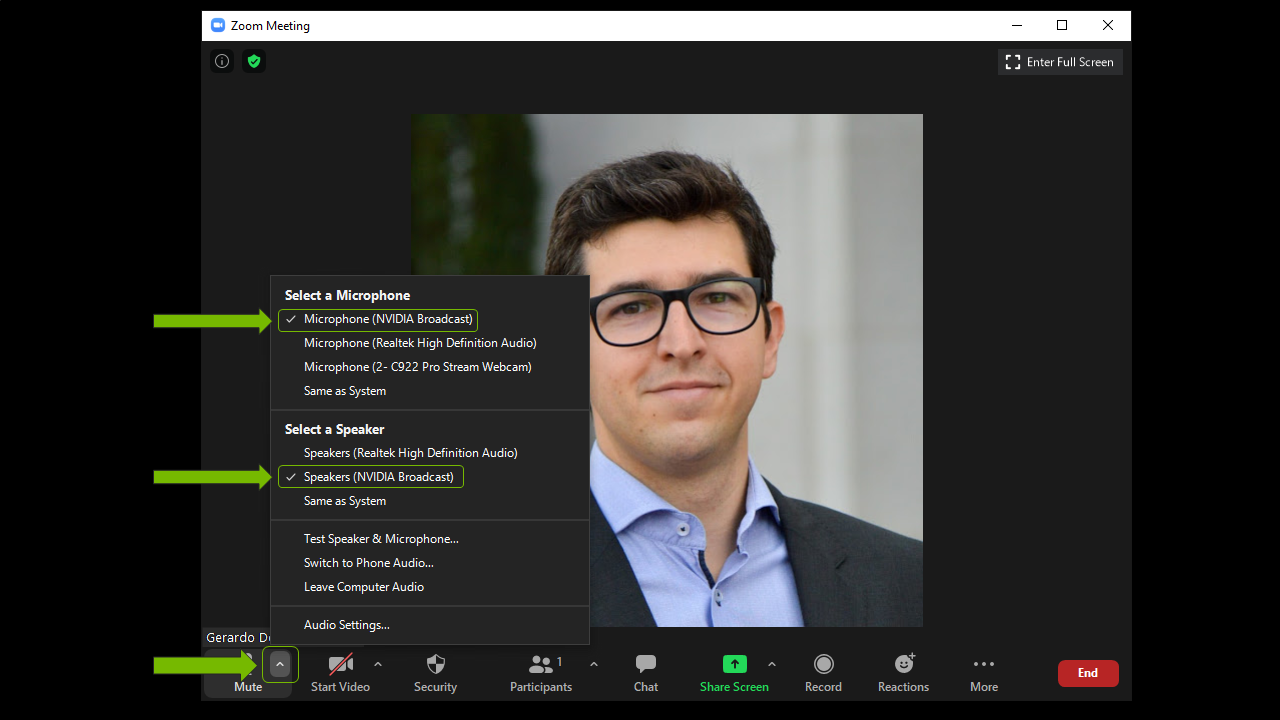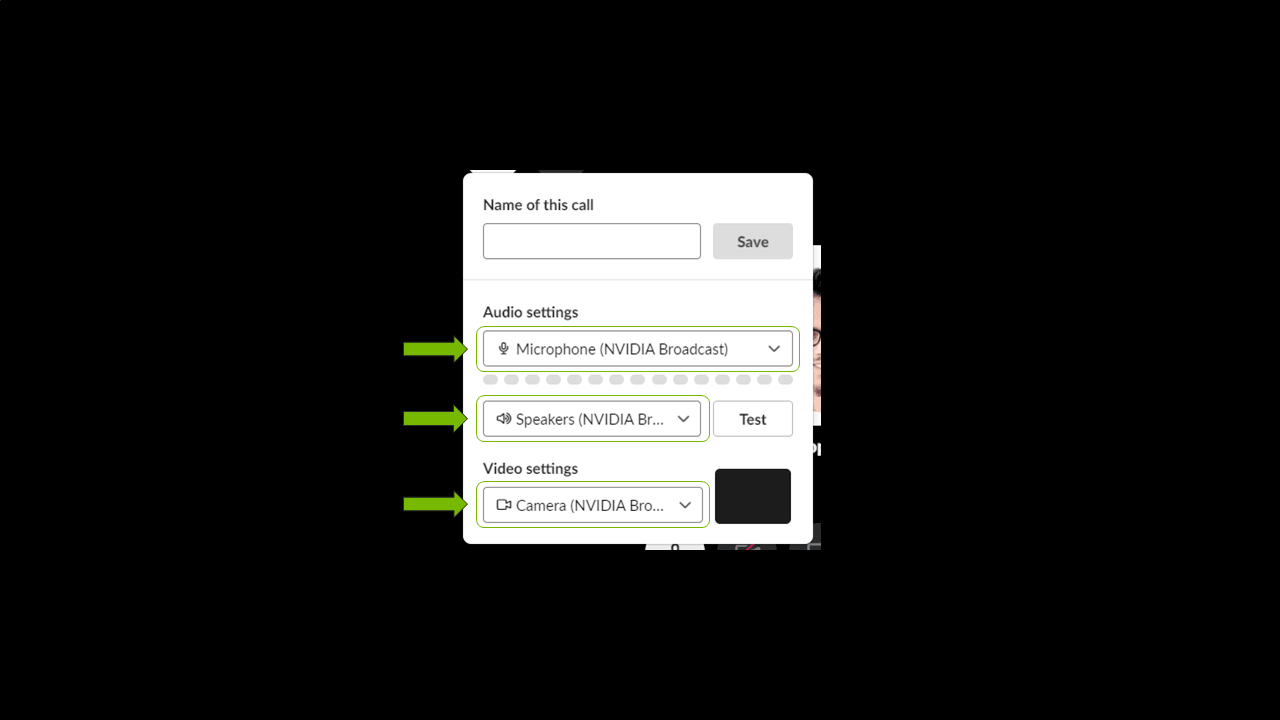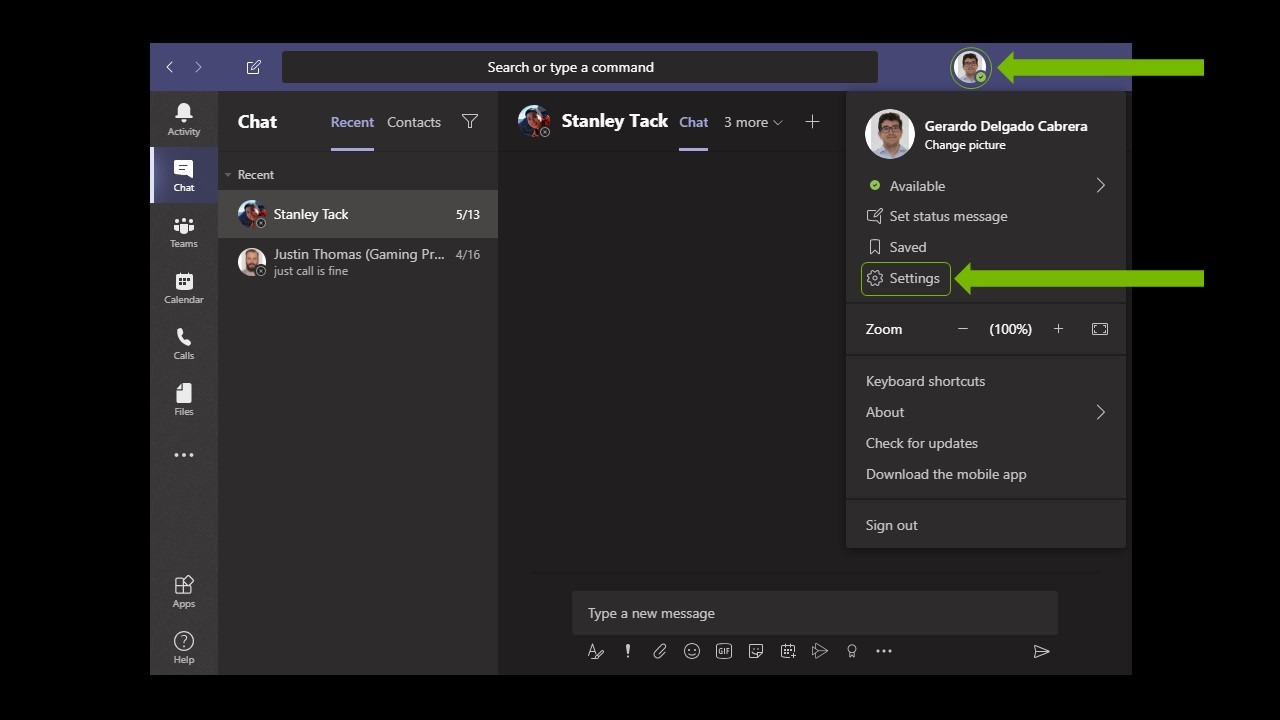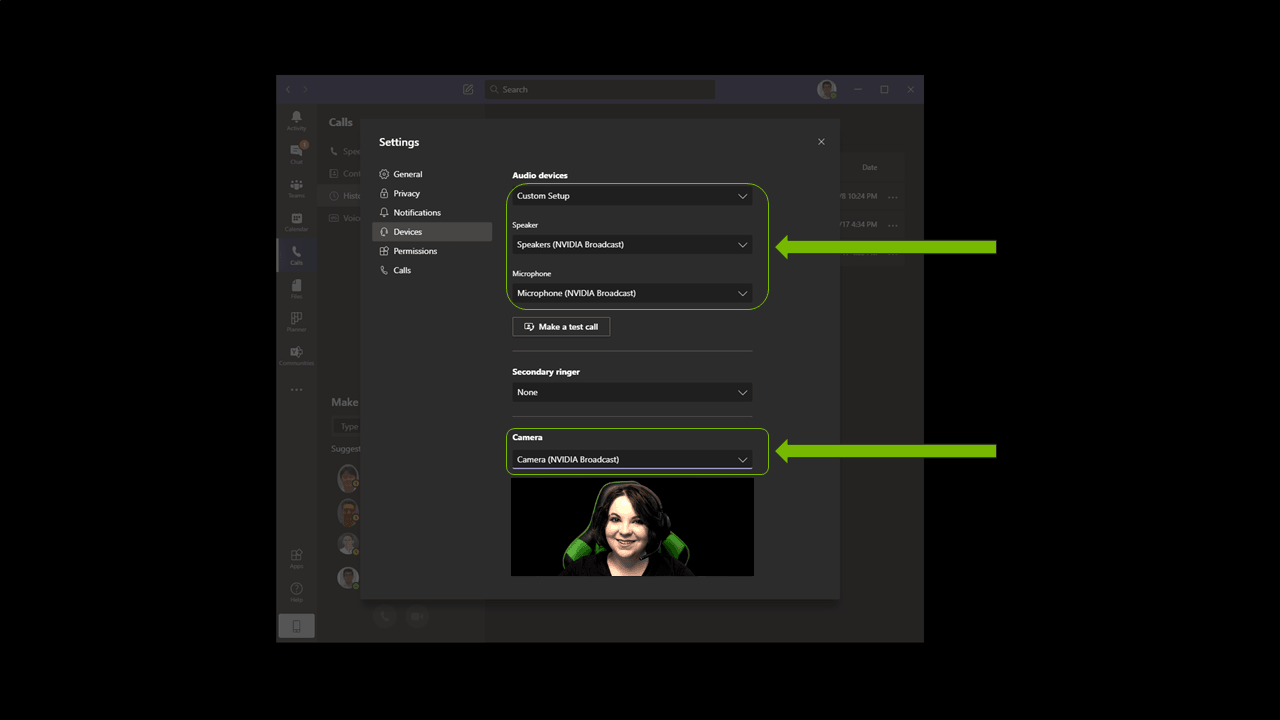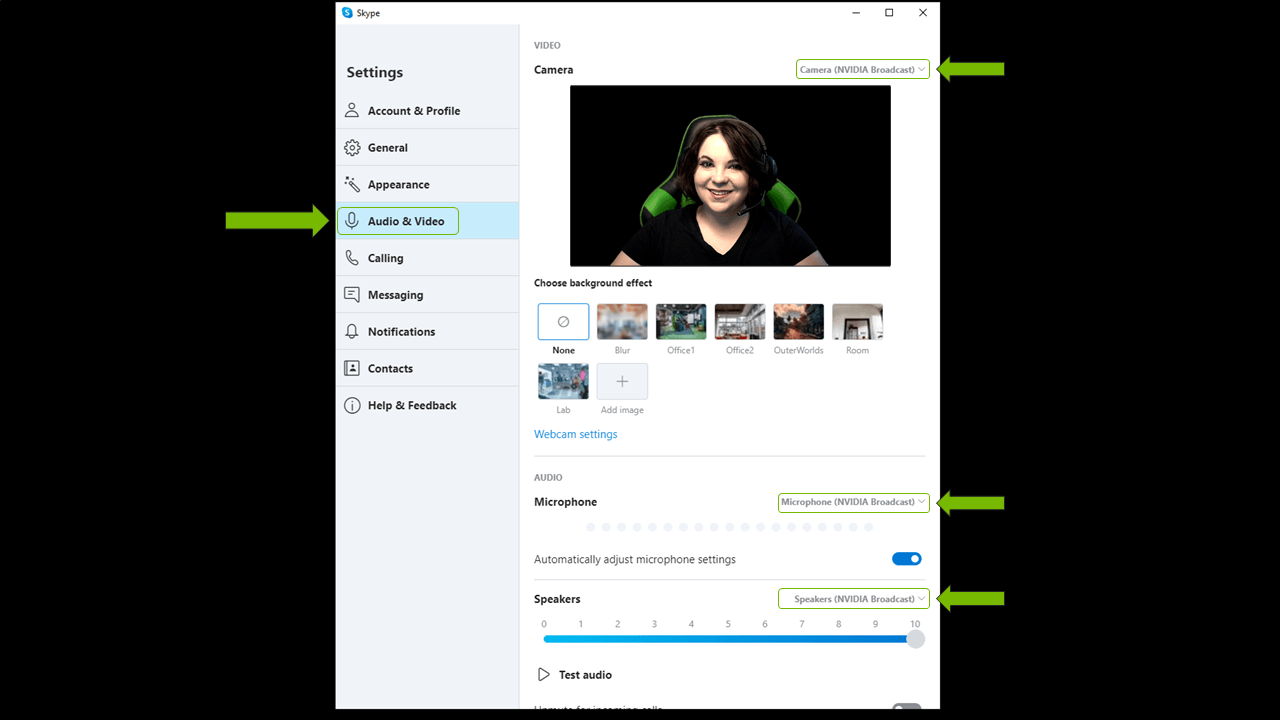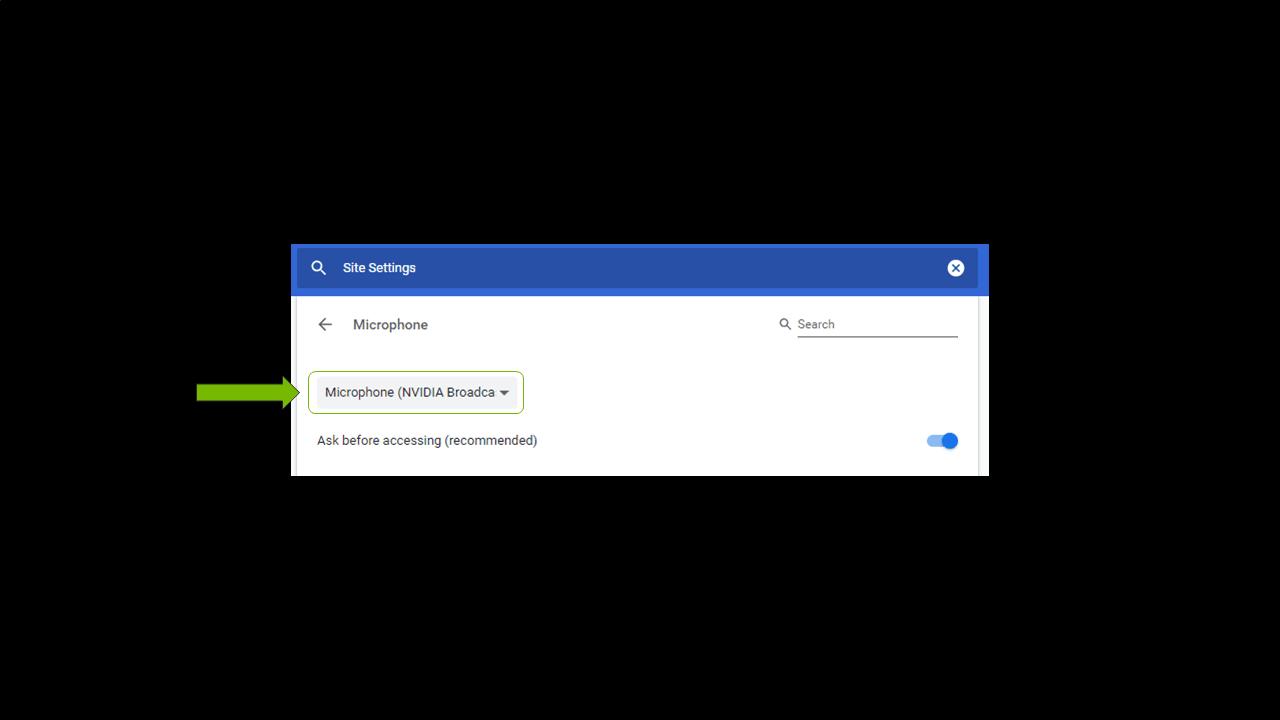Aplikasi NVIDIA Broadcast: Panduan Konfigurasi
Tentang NVIDIA Broadcast
NVIDIA Broadcast mengubah setiap ruangan menjadi studio rumahan dengan meningkatkan webcam dan mikrofon standar menjadi perangkat pintar premium melalui kemampuan AI. Tingkatkan kualitas video dan audio streaming langsung Anda melalui kemampuan AI, seperti penghilang kebisingan mikrofon dan gema ruangan, latar belakang virtual, bingkai otomatis webcam, dan penghilang kebisingan video. Dengan prosesor AI khusus yang disebut Tensor Core pada GPU NVIDIA RTX, jaringan AI tersebut dapat menjalankan efek berkualitas tinggi secara real-time.
- Unduh: https://www.nvidia.com/broadcast-app/
- Dukungan: https://www.nvidia.com/broadcast-app-support/
- Tanya Jawab: https://www.nvidia.com/broadcast-app/
- Bantu kami melatih jaringan AI: https://www.nvidia.com/broadcast-feedback/
Persyaratan
| GPU | NVIDIA GeForce RTX 2060, Quadro RTX 3000, TITAN RTX, atau versi lebih tinggi |
| RAM | RAM 8 GB atau lebih tinggi |
| CPU | Direkomendasikan: Intel Core i5 8600, AMD Ryzen r5 2600, atau versi lebih tinggi |
| Driver | Driver NVIDIA Studio 526.98, Driver Game Siap Pakai 526.47, NVIDIA RTX Enterprise Driver 526.67, dan versi lebih tinggi |
| Sistem Operasi | Windows 10 64-bit |
| Sambungan | Konektivitas Internet selama penginstalan |
Panduan Ringkas
NVIDIA Broadcast menciptakan perangkat virtual pada PC Windows yang menangkap, lalu menerapkan efek AI pada output mikrofon, speaker, atau webcam, dan menyempurnakannya dalam berbagai cara. Pilih perangkat virtual (NVIDIA Broadcast) ini untuk aplikasi konferensi video maupun streaming langsung Anda.
Penginstalan:
- Unduh Aplikasi.
- Instal aplikasi. Selama penginstalan berlangsung, aplikasi akan mengunduh file yang diperlukan untuk sistem Anda. Ukuran unduhannya sekitar 400 MB, jadi pastikan Anda memiliki sambungan internet.
- Mulai ulang sistem Anda.
Konfigurasi:
- Mengkonfigurasi NVIDIA Broadcast:
a. Buka aplikasi NVIDIA Broadcast.
b. Arahkan ke setiap perangkat, lalu pilih perangkat input di bagian atas.
c. Pilih efek yang ingin diterapkan.
i. Anda dapat menggabungkan lebih dari 1 efek sesuai keinginan.
ii. Kami menyarankan agar Anda hanya mengaktifkan efek yang diperlukan untuk menghindari pemakaian sumber daya GPU yang tidak perlu.
d. Jika perlu, Anda dapat menyesuaikan kekuatan atau pengaturan efek dengan penggeser di bagian bawah.
2. Meninjau Pengaturan Suara Windows:
a. Buka Pengaturan Windows > Sistem > Suara, lalu pastikan headset atau speaker Anda telah diatur sebagai perangkat Output. Anda tentu tidak ingin mengatur Speaker NVIDIA Broadcast ke default, karena hal tersebut akan menyaring semua sistem suara.
b. Melainkan, Anda dapat memilih Mikrofon NVIDIA Broadcast sebagai input. Dengan begitu, Anda tidak perlu mengonfigurasinya untuk setiap aplikasi. Dalam kasus ini, pastikan Anda memilih mikrofon yang sebenarnya di aplikasi NVIDIA Broadcast.
3. Konfigurasikan aplikasi streaming langsung atau konferensi video Anda:
a. Buka aplikasi yang ingin Anda gunakan
b. Buka Pengaturan, lalu arahkan ke bagian Audio dan Video
c. Pilih perangkat NVIDIA Broadcast:
i. Mikrofon (NVIDIA Broadcast)
ii. Speaker (NVIDIA Broadcast)
iii. Kamera (NVIDIA Broadcast)
Untuk informasi selengkapnya tentang cara mengonfigurasi aplikasi tertentu, klik di sini.
Aplikasi siap digunakan!
Pengaturan Lanjutan:
- Tentang Multi-Efek: Mulai dari versi 1.2 ke atas, Anda dapat menggabungkan efek AI per perangkat. Menjalankan lebih dari 1 efek akan meningkatkan penggunaan GPU aplikasi.
- Untuk menambahkan efek sekunder, cukup klik tombol Tambahkan Efek.
- Untuk menghapus efek, klik nama efek, lalu gulir ke bawah ke "x Hapus efek ini".
- Hindari masalah dengan filter pihak ketiga: Aplikasi tertentu terkadang dapat menerapkan efek, seperti peredam kebisingan, serupa fitur NVIDIA Broadcast. Menerapkan efek dua kali sering kali mengakibatkan efek tidak berfungsi dengan benar. Sebaiknya nonaktifkan efek tersebut pada aplikasi dan driver Anda.
- Mengubah Resolusi. Jika ingin menyesuaikan resolusi kamera, Anda harus melakukannya menggunakan NVIDIA Broadcast. Pada aplikasi konferensi streaming/video, jangan ubah pengaturan default, atau sesuaikan pengaturan NVIDIA Broadcast. Jika Anda mengubah resolusi webcam NVIDIA Broadcast, Anda harus memuat ulang kamera dalam aplikasi Anda (yakni aktifkan dan nonaktifkan, dan sesuaikan resolusi jika tidak diatur ke Otomatis).
- Jika Anda sering menyambung/memutus sambungan mikrofon/speaker: Jika sering mengganti mikrofon/speaker (mis. menyambung dan memutus sambungannya), Anda dapat memilih (perangkat Default) sebagai input di NVIDIA Broadcast. Tindakan ini akan secara otomatis menggunakan mikrofon/speaker yang dideteksi Windows menjadi default baru sebagai input, sehingga Anda tidak perlu terus mengkonfigurasinya setiap kali.
- Mengatur NVIDIA Broadcast sebagai perangkat default di pengaturan Suara Windows: NVIDIA Broadcast dapat dipilih sebagai Mikrofon default di Windows, sehingga Anda tidak perlu mengubahnya di setiap aplikasi. Untuk melakukannya, pastikan Anda memilih mikrofon yang sebenarnya di NVIDIA Broadcast. Jangan lakukan langkah ini untuk Speaker karena Anda akan mulai memfilter semua audio yang masuk melalui perangkat, seperti video dan musik.
Cara Melakukan Pengujian
NVIDIA Broadcast memiliki fitur pengujian internal di aplikasi:
- Untuk menguji mikrofon, rekam suara Anda dengan kebisingan latar belakang. Anda kini dapat memutar file serta mengaktifkan dan menonaktifkan efek, atau menyesuaikan kekuatan, untuk mengetahui efeknya dalam mengubah audio.
- Untuk menguji speaker, kami telah menyertakan beberapa rekaman yang dapat Anda dengarkan saat mengaktifkan dan menonaktifkan efek untuk mengetahui perubahannya. Anda juga dapat menyesuaikan kekuatan efek.
- Untuk menguji webcam, cukup gunakan jendela pratinjau.
Berikan Tanggapan Anda!
Fitur Latar Belakang Virtual dan Bingkai Otomatis NVIDIA Broadcast saat ini tersedia dalam versi beta dan umpan balik yang Anda berikan akan membantu kami membuat perangkat lunak ini lebih baik.
- Jika Anda mengalami masalah, laporkan di sini.
- Bantu kami melatih jaringan AI.
Konfigurasi Per Aplikasi
Discord
1. Buka Pengaturan (roda gigi), lalu pilih Suara dan Video.
2. Pilih Mikrofon, Speaker, dan Kamera NVIDIA Broadcast sebagai perangkat Input dan Output, serta Kamera Anda.
3. Untuk kualitas terbaik, pastikan Anda menonaktifkan efek peredam/penghilang kebisingan di Discord.
OBS Studio
1. Buka Pengaturan > Audio.
2. Pilih NVIDIA Broadcast sebagai perangkat Anda:
a. Di Perangkat > Mic/Audio Tambahan, pilih Mikrofon (NVIDIA Broadcast).
b. Di bagian Lanjutan > Perangkat Pemantauan, pilih Speaker (NVIDIA Broadcast).
3. Untuk memilih Kamera NVIDIA Broadcast, tambahkan Sumber Pengambilan Video ke adegan, lalu pilih Kamera (NVIDIA Broadcast). Jangan ubah pengaturan default. Jika ingin mengubah resolusi kamera, Anda harus melakukannya menggunakan NVIDIA Broadcast.
StreamLabs
1. Buka Pengaturan.
2. Buka Audio, lalu di bagian Mic/Perangkat Tambahan 1, pilih Mikrofon (NVIDIA Broadcast).
3. Jika ingin menggunakan NVIDIA Broadcast saat memantau audio, pilih Lanjutan, lalu di bagian Perangkat Pemantauan Audio, pilih Speaker (NVIDIA Broadcast).
4. Untuk memilih Kamera NVIDIA Broadcast, tambahkan Sumber Pengambilan Video ke adegan, lalu pilih Kamera (NVIDIA Broadcast). Jangan ubah pengaturan default. Jika ingin mengubah resolusi kamera, Anda harus melakukannya menggunakan NVIDIA Broadcast.
XSplit Broadcaster
1. Buka Pengaturan Audio.
2. Pilih NVIDIA Broadcast sebagai perangkat Anda:
a. Di bagian Pratinjau Audio, pilih Speaker (NVIDIA Broadcast).
b. Di bagian Mikrofon, pilih Mikrofon (NVIDIA Broadcast).
3. Untuk memilih kamera NVIDIA Broadcast, tambahkan Sumber Perangkat ke adegan, lalu pilih Kamera (NVIDIA Broadcast).
Gamecaster
1. Buka Pengaturan, lalu Perangkat.
2. Pilih setiap perangkat yang ingin dimodifikasi, lalu pilih perangkat NVIDIA Broadcast:
Twitch Studio
1. Buka Pengaturan, lalu arahkan ke Audio.
2. Pilih Mikrofon (NVIDIA Broadcast) sebagai Mikrofon Utama Anda. Setelah itu, tutup pengaturan.
3. Untuk memilih NVIDIA Broadcast sebagai kamera:
a. Di layar utama, klik Edit Tata Letak.
b. Buka Webcam.
c. Hapus centang pilihan Optimalkan Otomatis terlebih dulu.
d. Lalu pilih Kamera (NVIDIA Broadcast).
WebEx
Anda dapat mengkonfigurasi WebEx dengan 2 cara:
1. Saat terhubung ke rapat WebEx, Anda akan diminta untuk memilih cara menyambung ke rapat. Pilih Hubungi Menggunakan Komputer, lalu pilih NVIDIA Broadcast untuk perangkat Anda.
2. Setelah terhubung, Anda dapat mengubah pengaturan dengan membuka Audio > Sambungan Audio dan Video.
a. Setelah itu, pilih Ubah Pengaturan.
b. Konfigurasi pengaturan perangkat untuk menggunakan NVIDIA Broadcast.
Sebaiknya hapus centang Secara otomatis Menyesuaikan volume dan mengaturnya secara manual.
Zoom
1. Untuk mengonfigurasi aplikasi desktop, buka Pengaturan > Pengaturan Audio.
2. Pilih NVIDIA Broadcast sebagai perangkat Speaker dan Mikrofon.
3. Buka Video, lalu pilih Kamera (NVIDIA Broadcast).
4. Untuk kualitas terbaik, pastikan Anda menonaktifkan efek peredam kebisingan.
Anda juga dapat mengkonfigurasi perangkat dalam rapat:
1. Klik panah kecil di bagian pilihan kiri bawah.
2. Pilih Mikrofon dan Speaker NVIDIA Broadcast sebagai perangkat Anda.
3. Ulangi tindakan yang sama pada pilihan Video (kedua di kiri bawah) untuk memilih Kamera (NVIDIA Broadcast).
Slack
1. Saat memulai panggilan, klik ikon pengaturan di bagian kiri atas.
2. Setelah itu, konfigurasikan NVIDIA Broadcast sebagai perangkat Anda.
Microsoft Teams
1. Klik ikon akun Anda di bagian kanan atas, lalu pilih Pengaturan.
2. Buka Perangkat, di bagian perangkat Audio, pilih Pengaturan Kustom.
3. Konfigurasikan NVIDIA Broadcast sebagai perangkat Anda.
4. Untuk kualitas terbaik, pastikan Anda menonaktifkan efek peredam kebisingan.
Skype
1. Klik Pengaturan, lalu buka Audio & Video.
2. Gulir ke bawah, lalu ubah perangkat menjadi NVIDIA Broadcast.
Google Chrome
- Buka Pengaturan (3 titik di bagian kanan atas, lalu Pengaturan).
- Klik Pengaturan Situs > Mikrofon.
- Pilih Mikrofon (NVIDIA Broadcast).
- Kembali ke Pengaturan Situs, lalu navigasikan ke Pengaturan Situs > Pengaturan Situs > Kamera.
- Pilih Kamera (NVIDIA Broadcast).