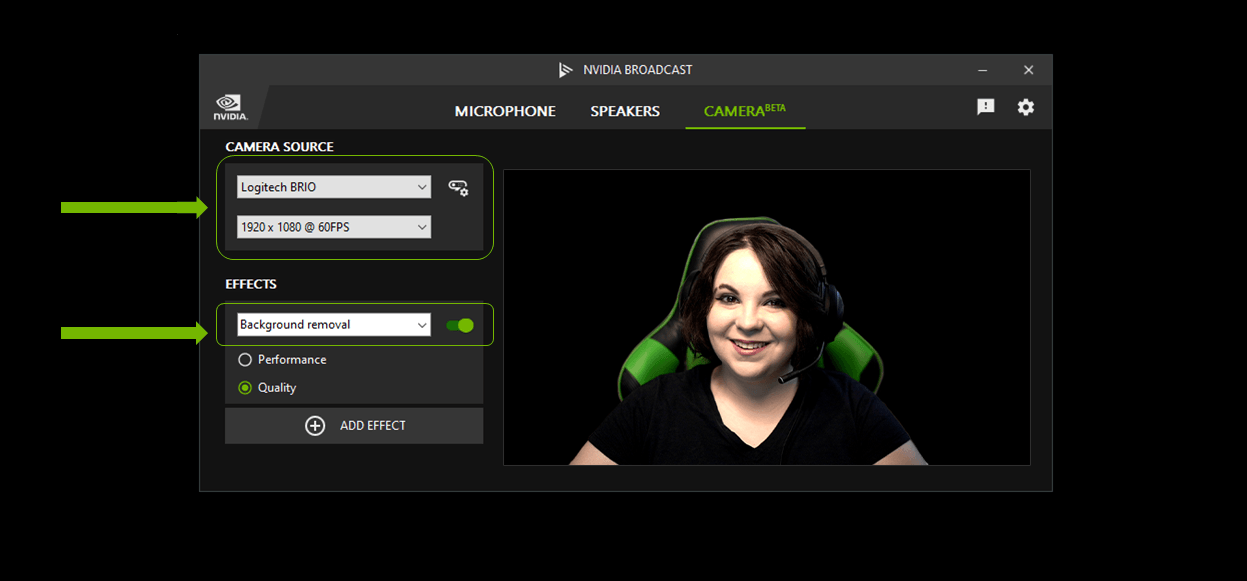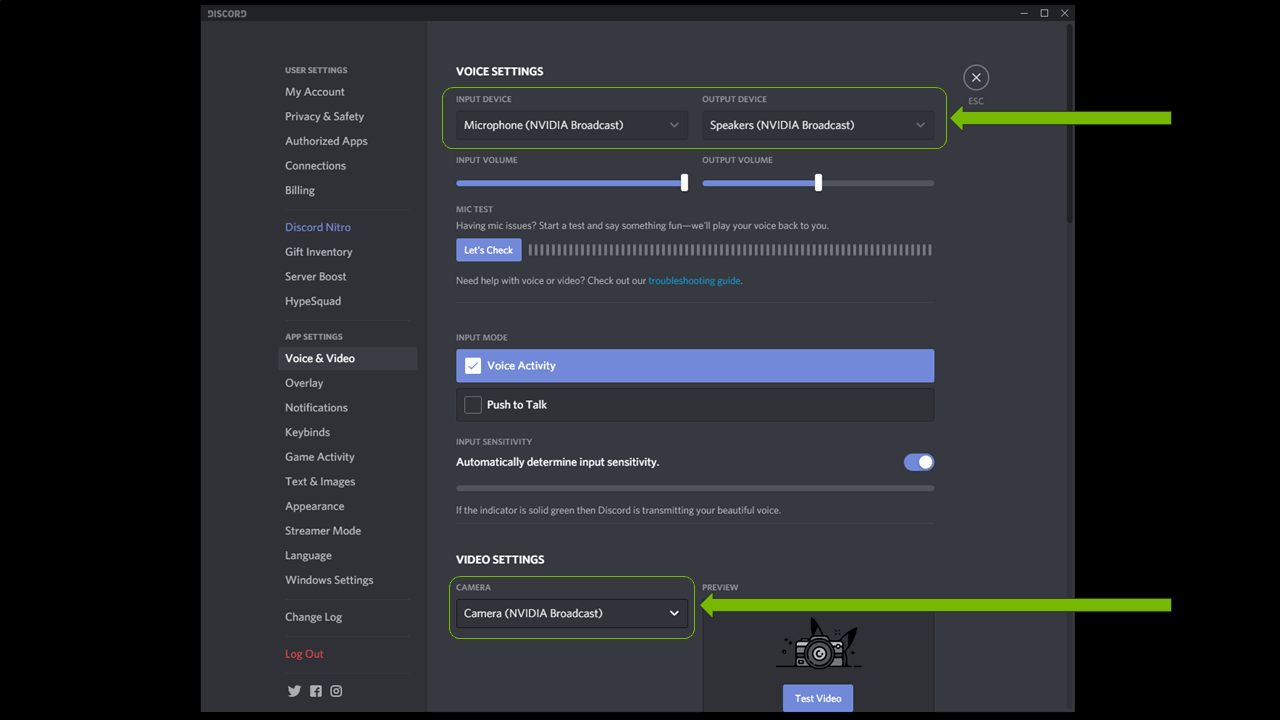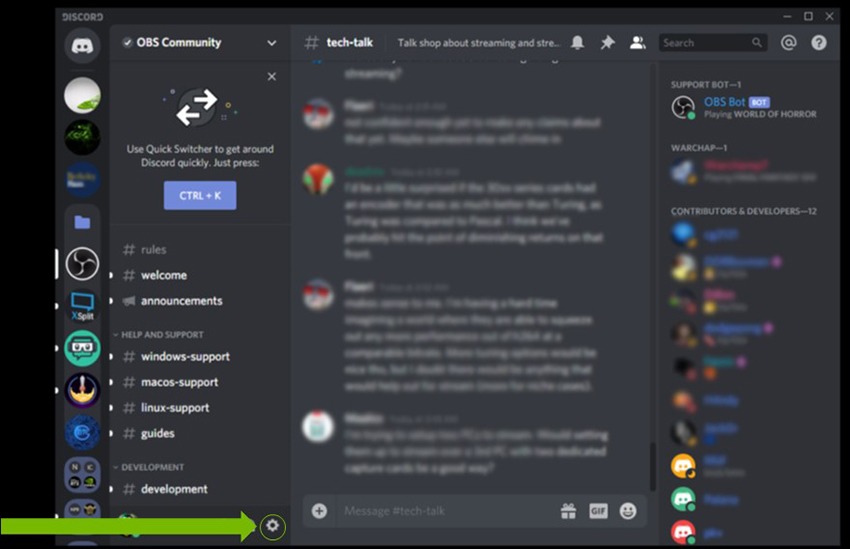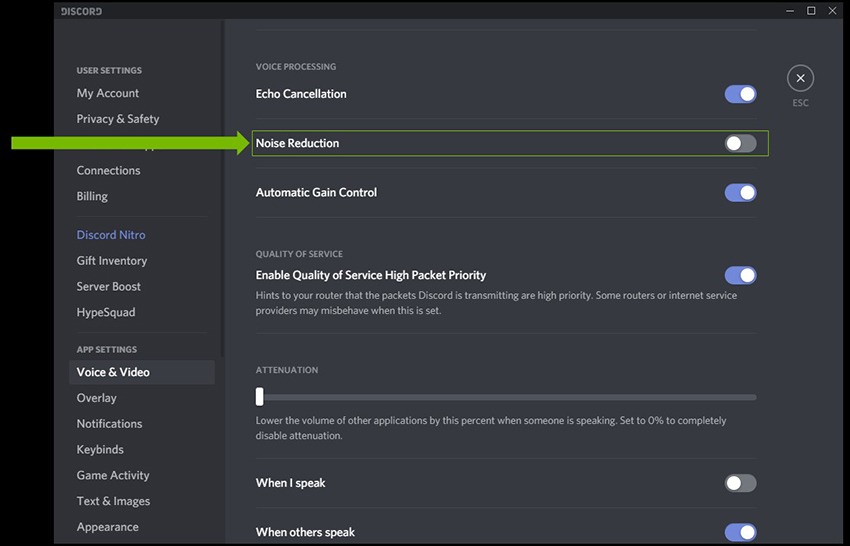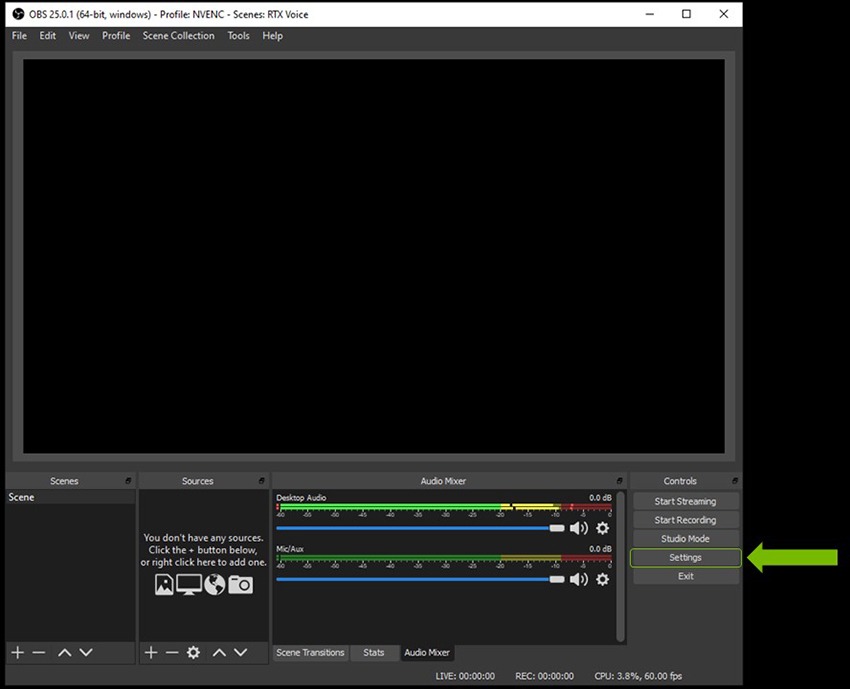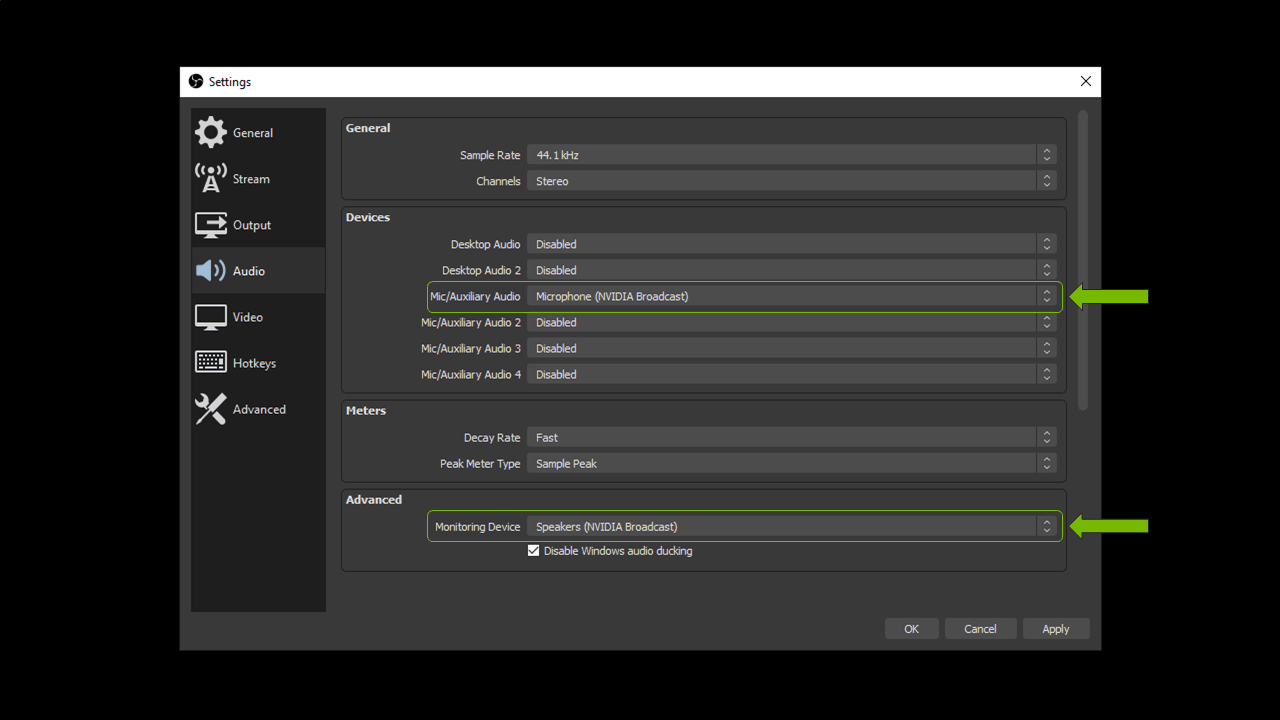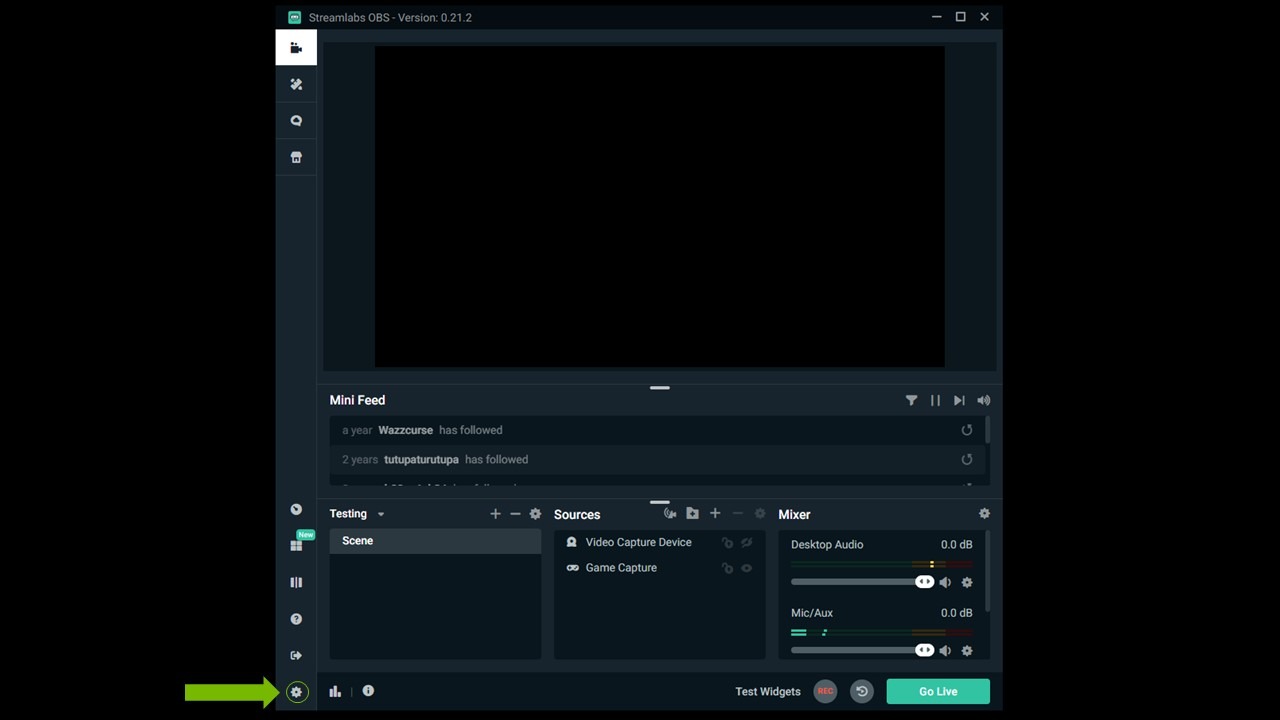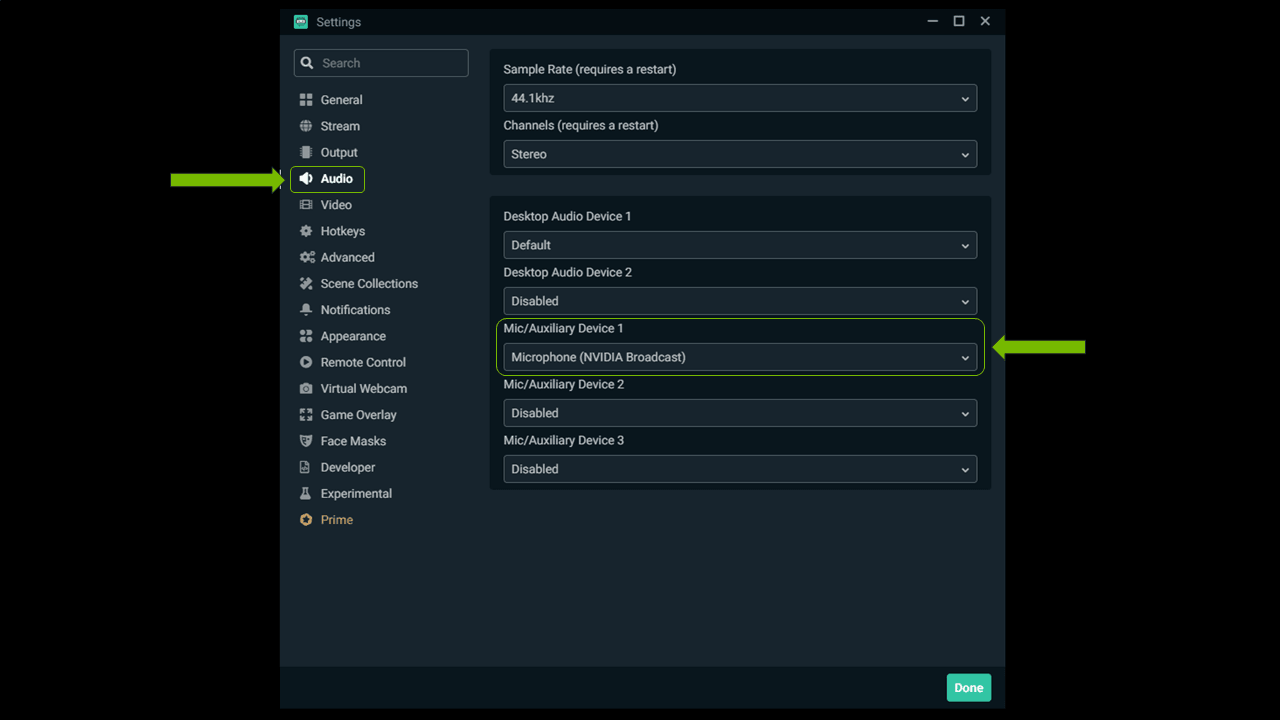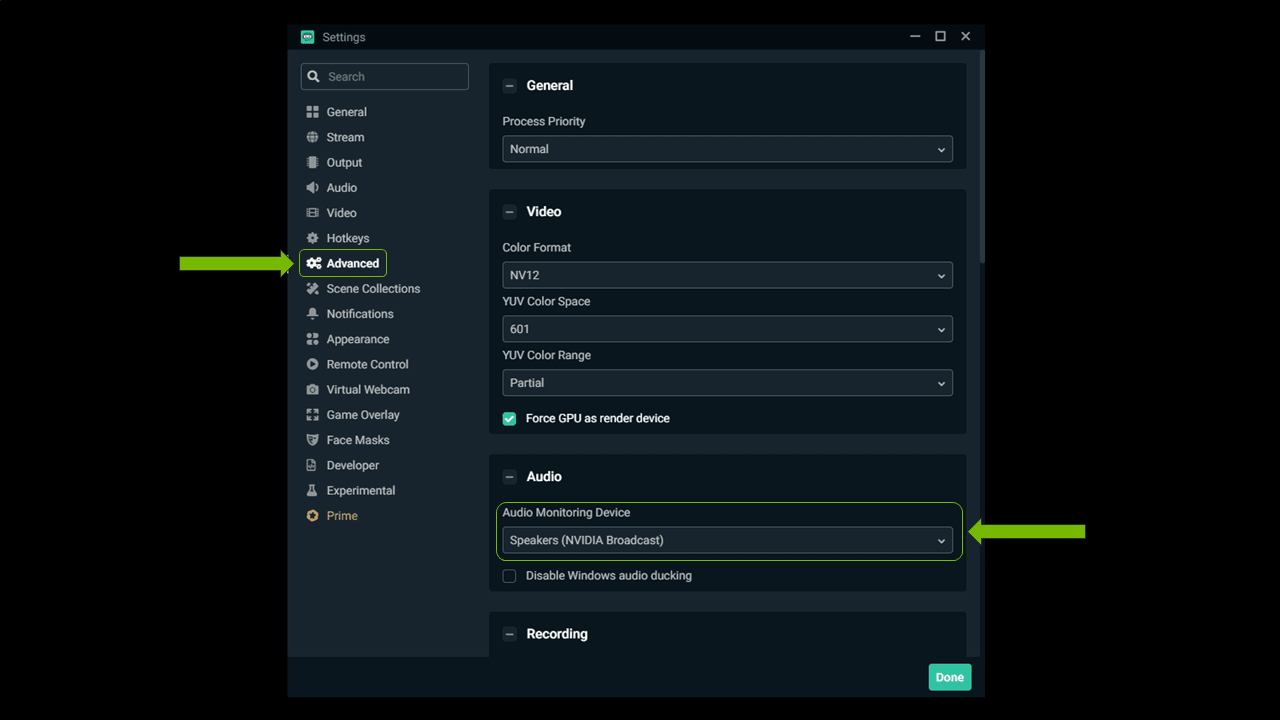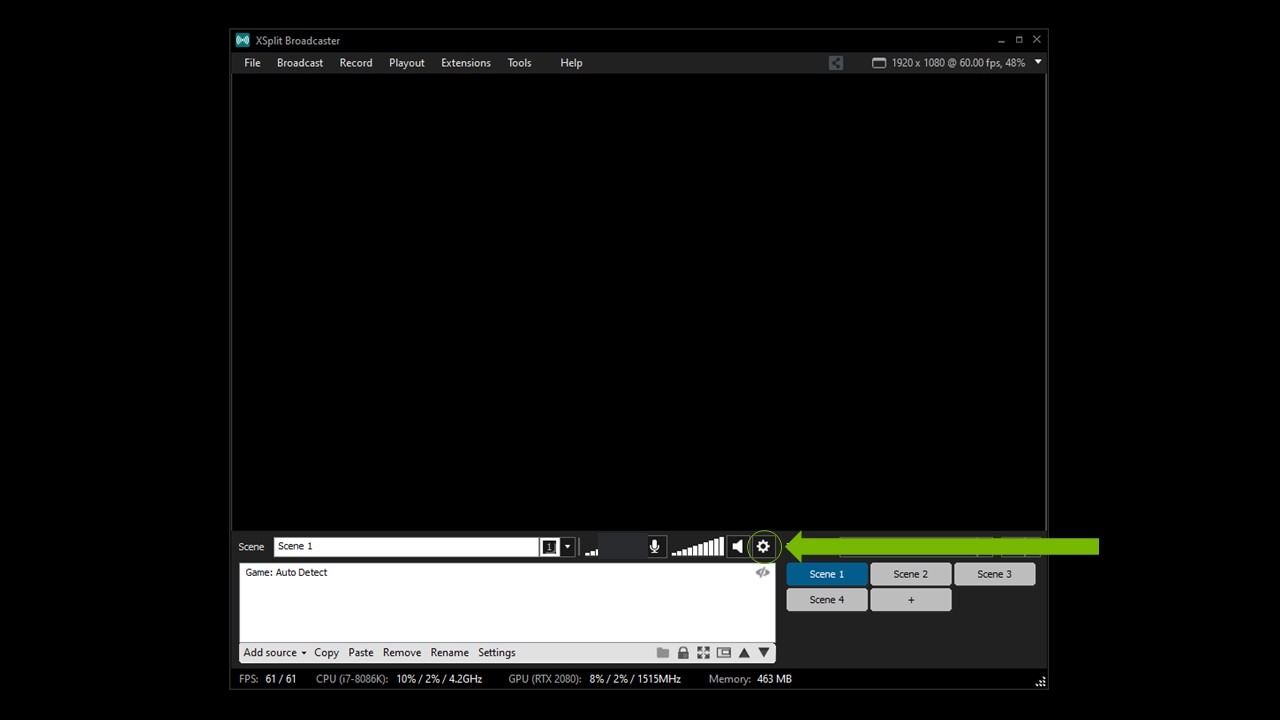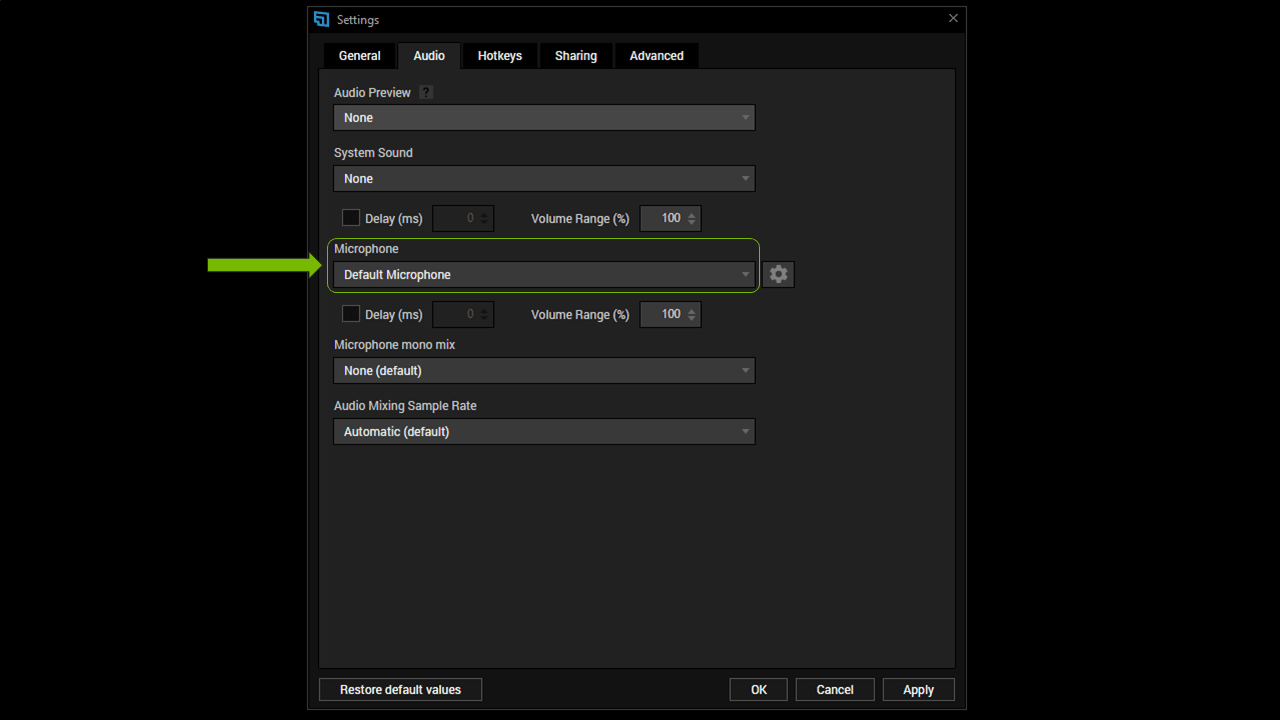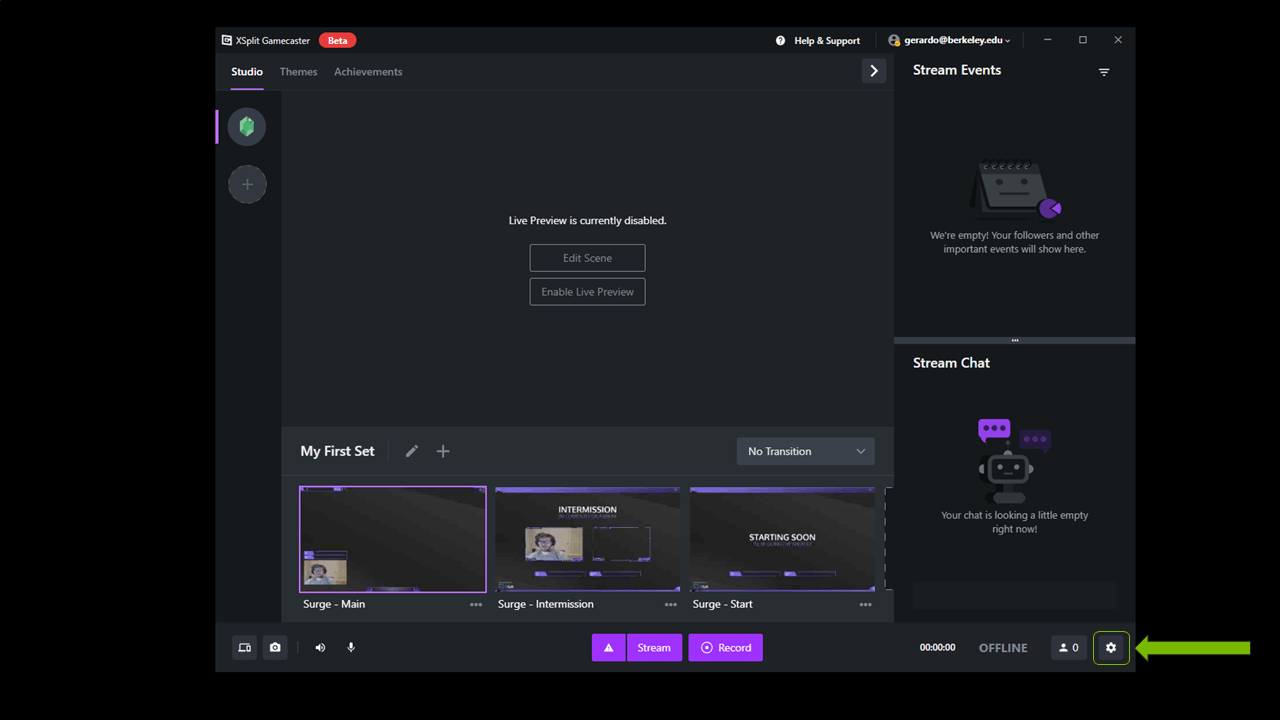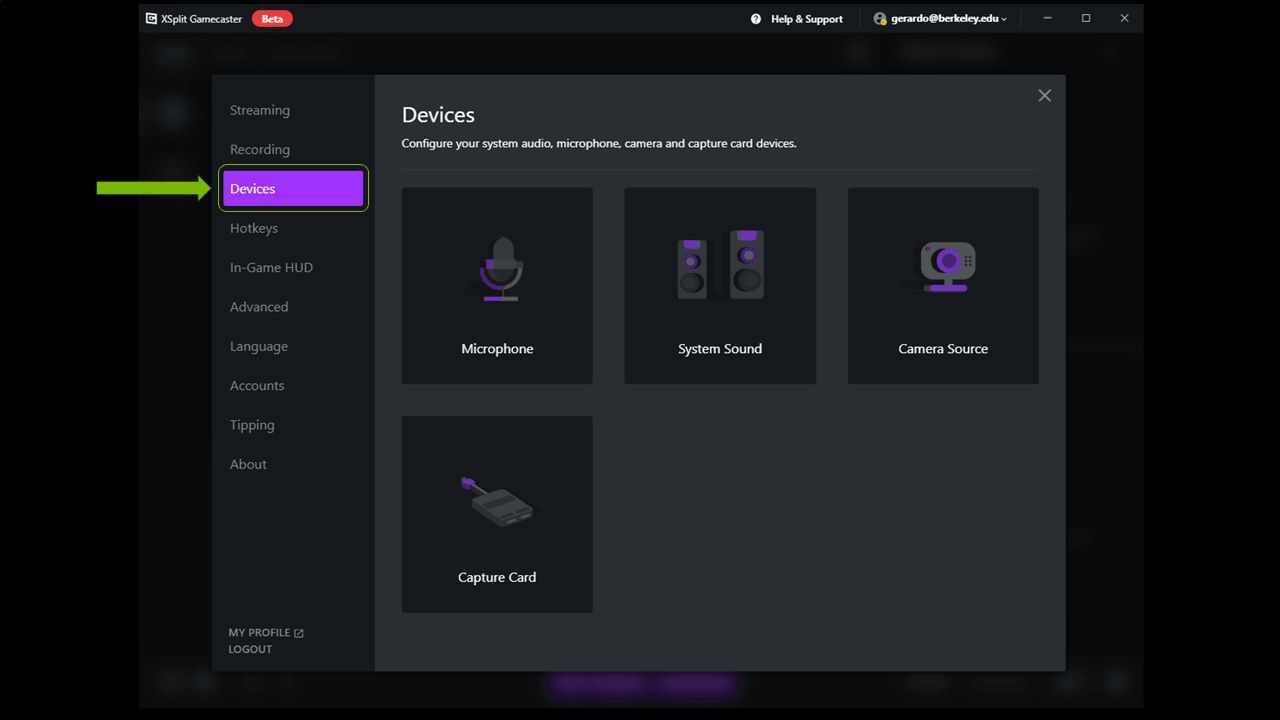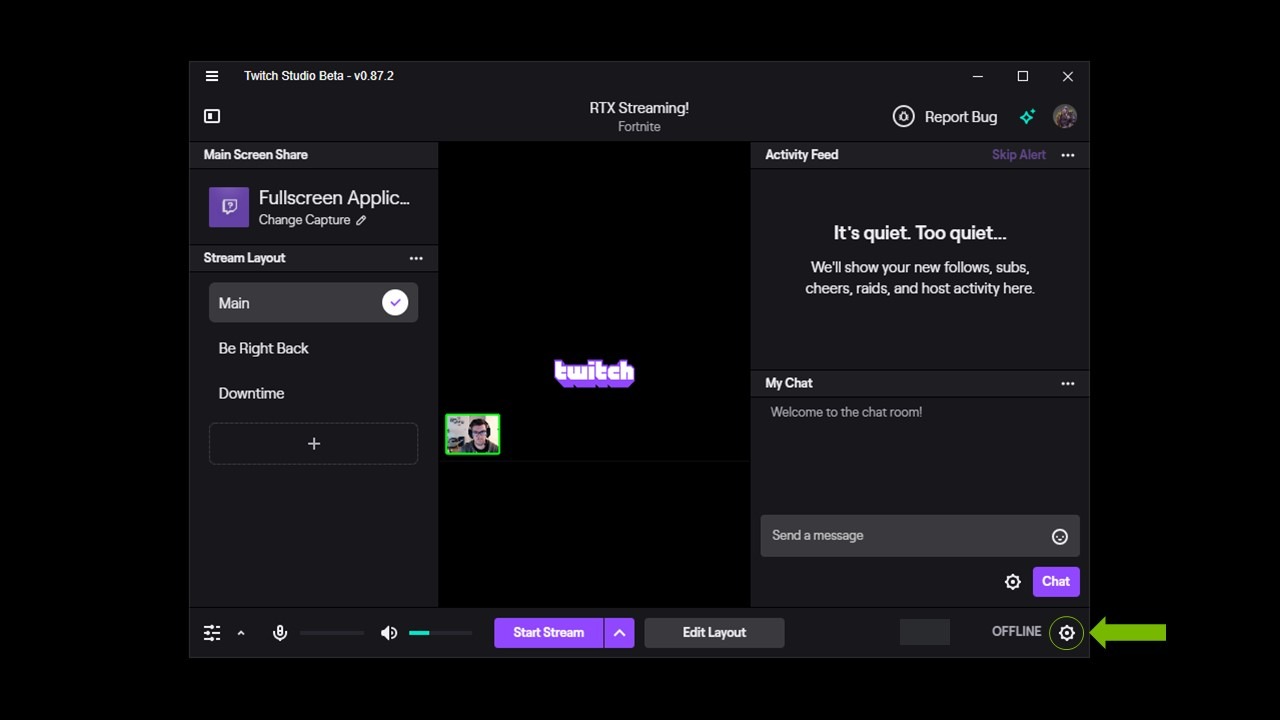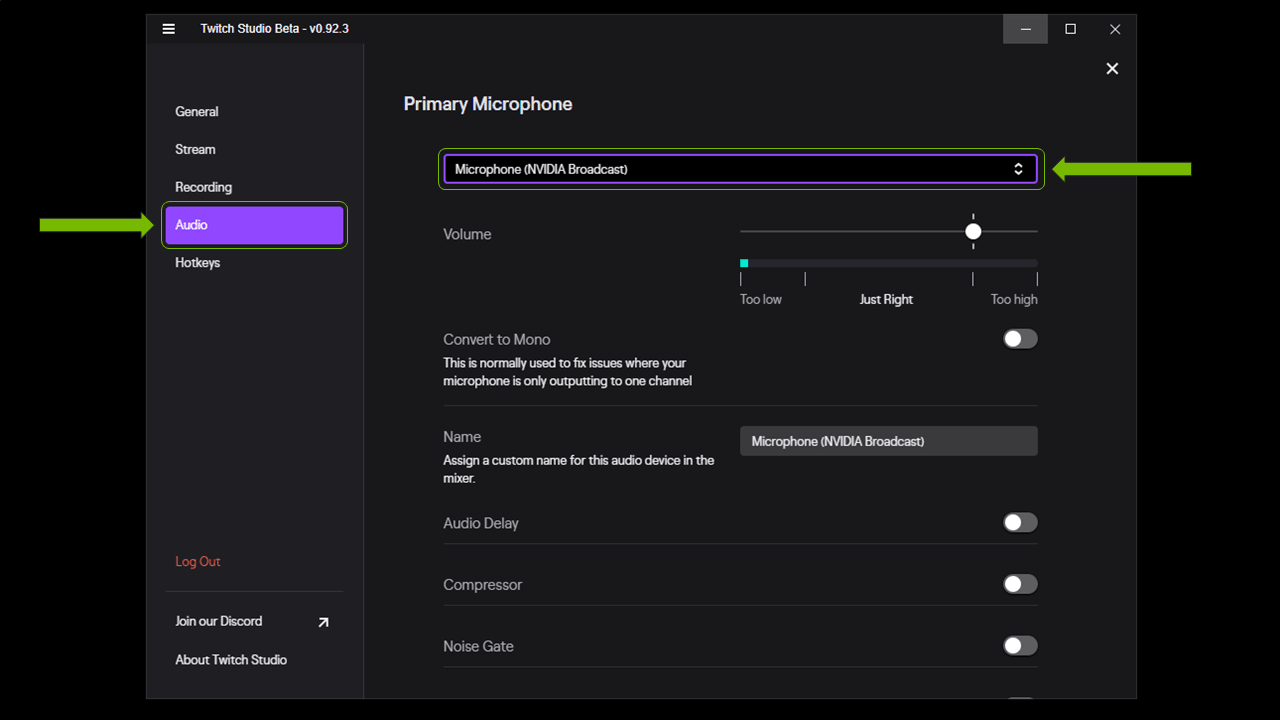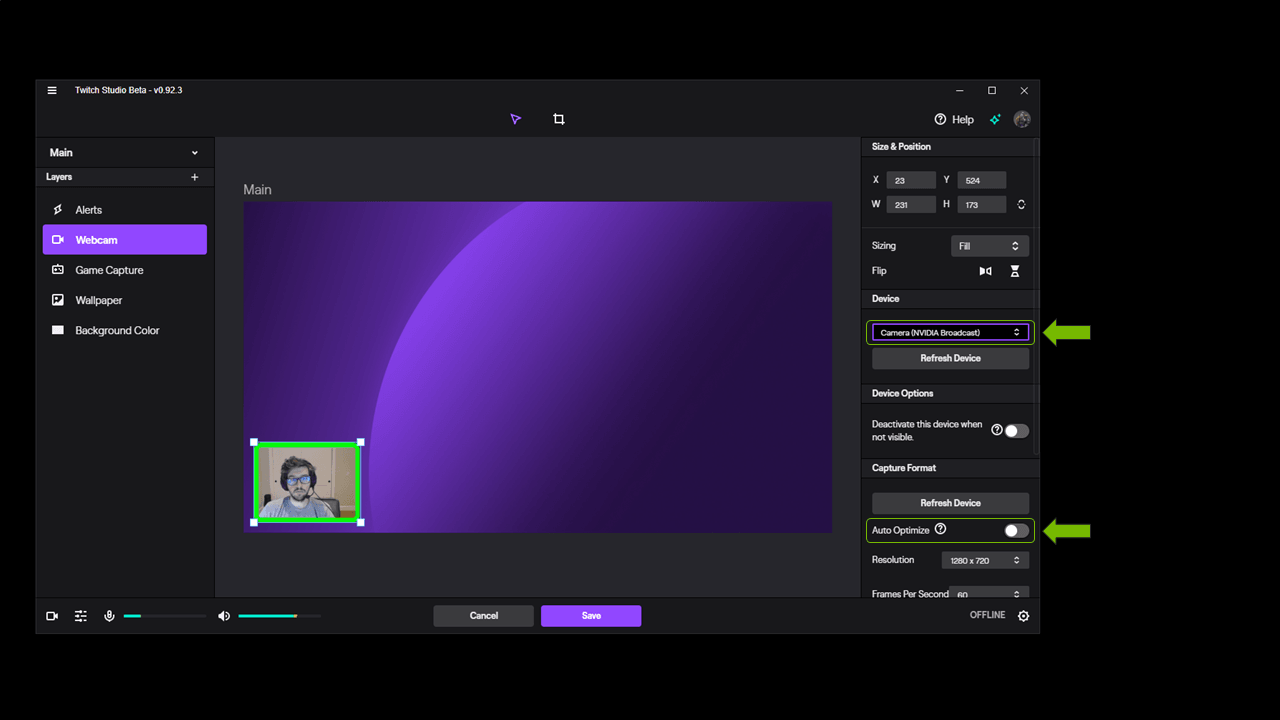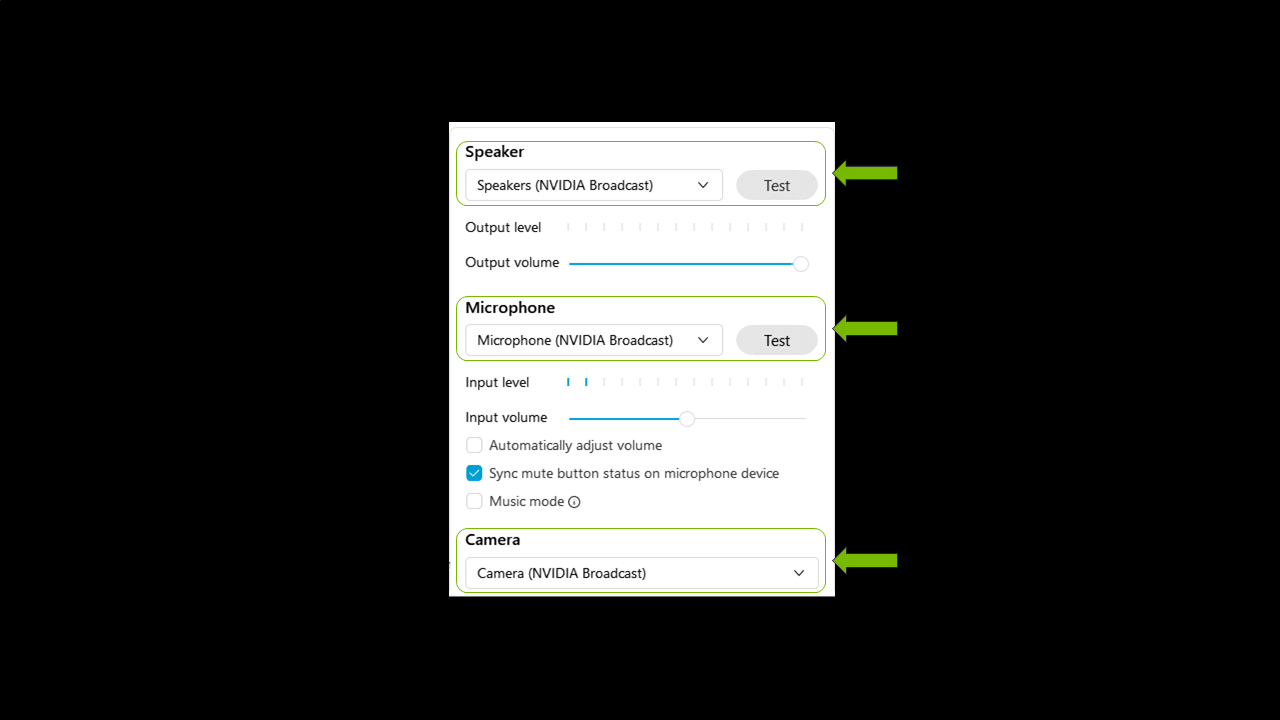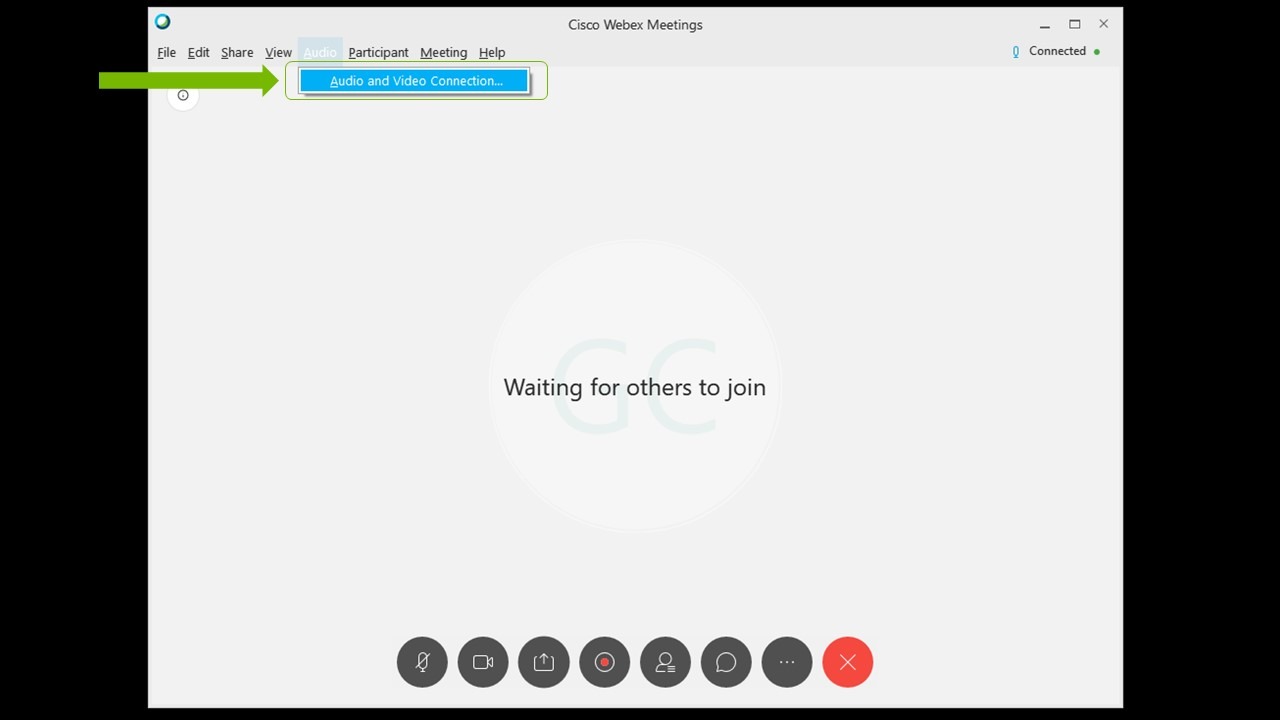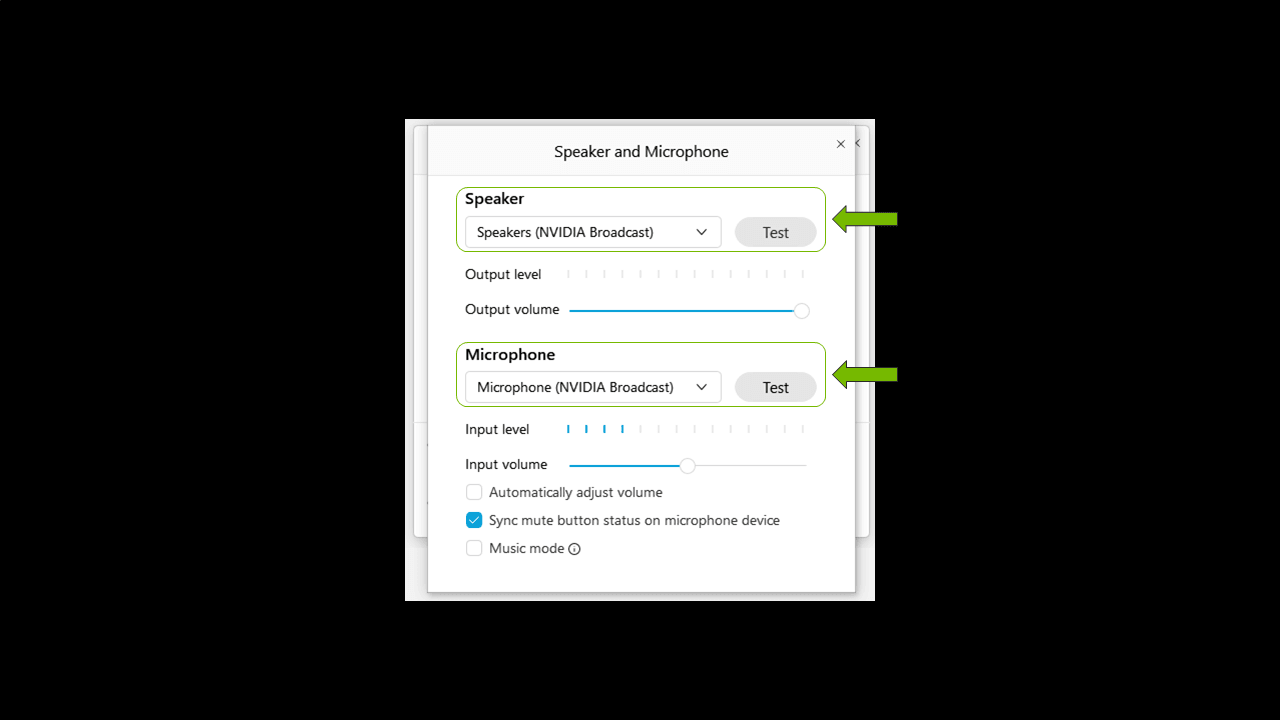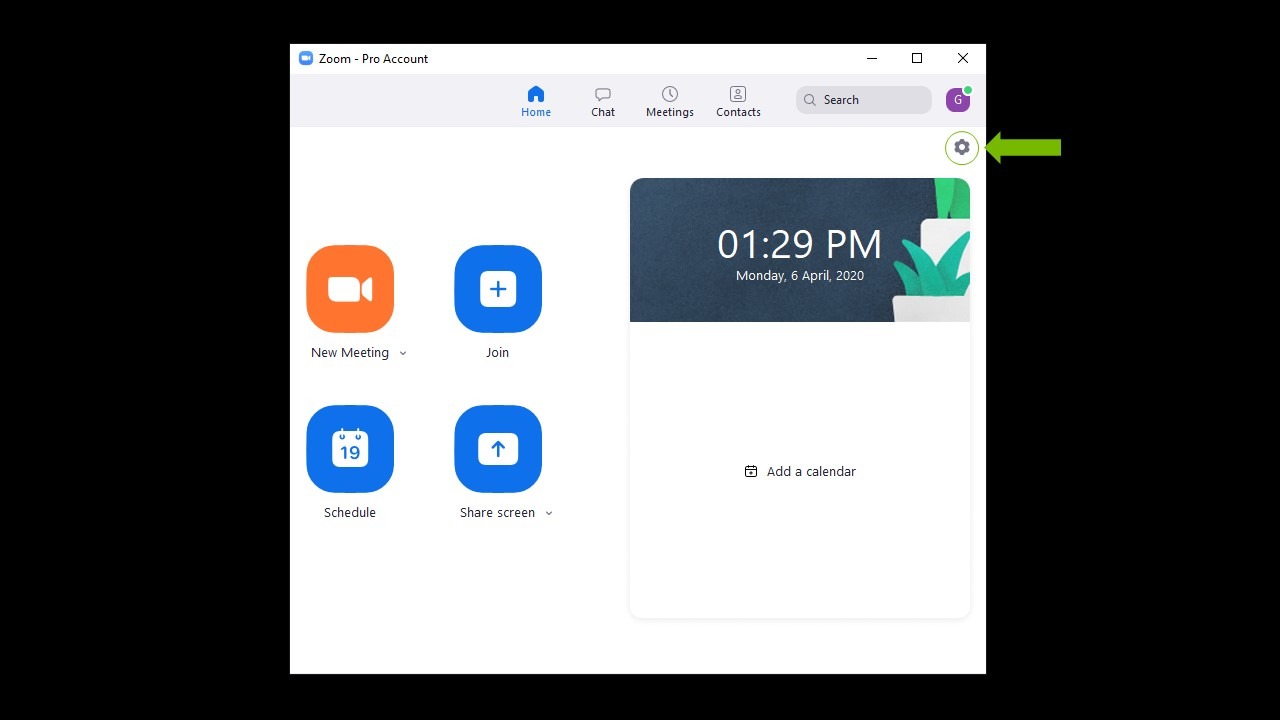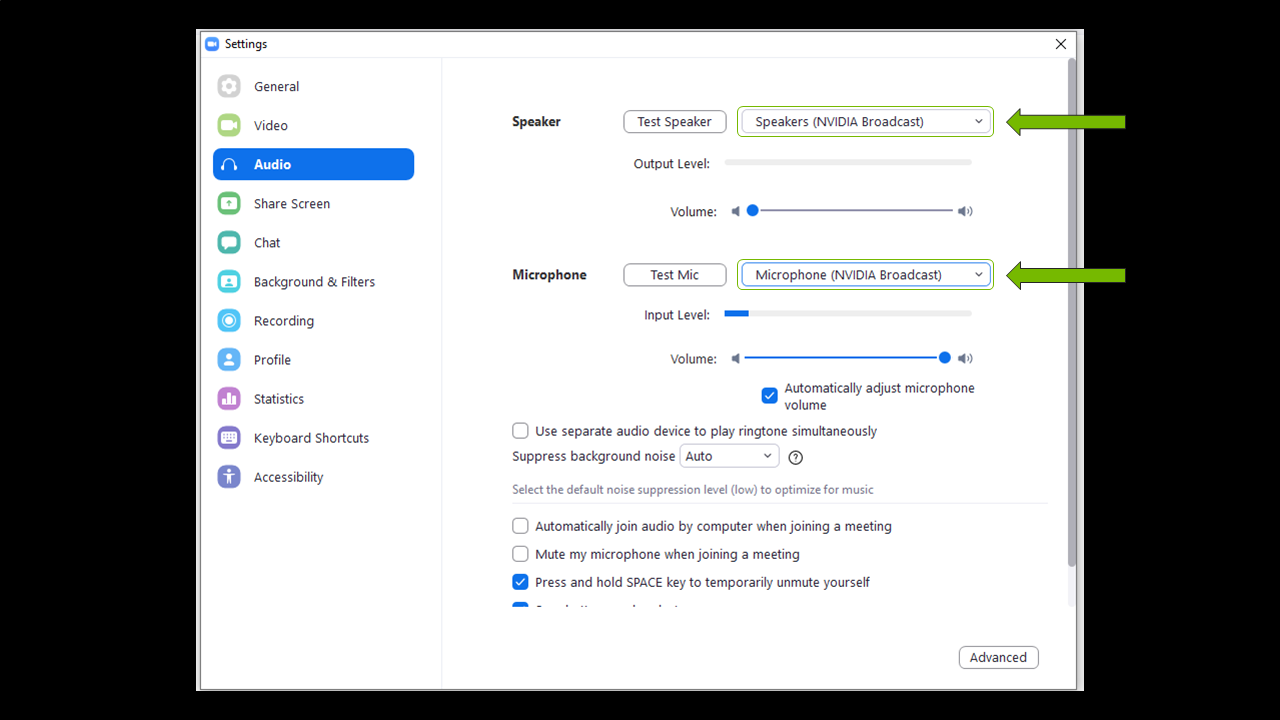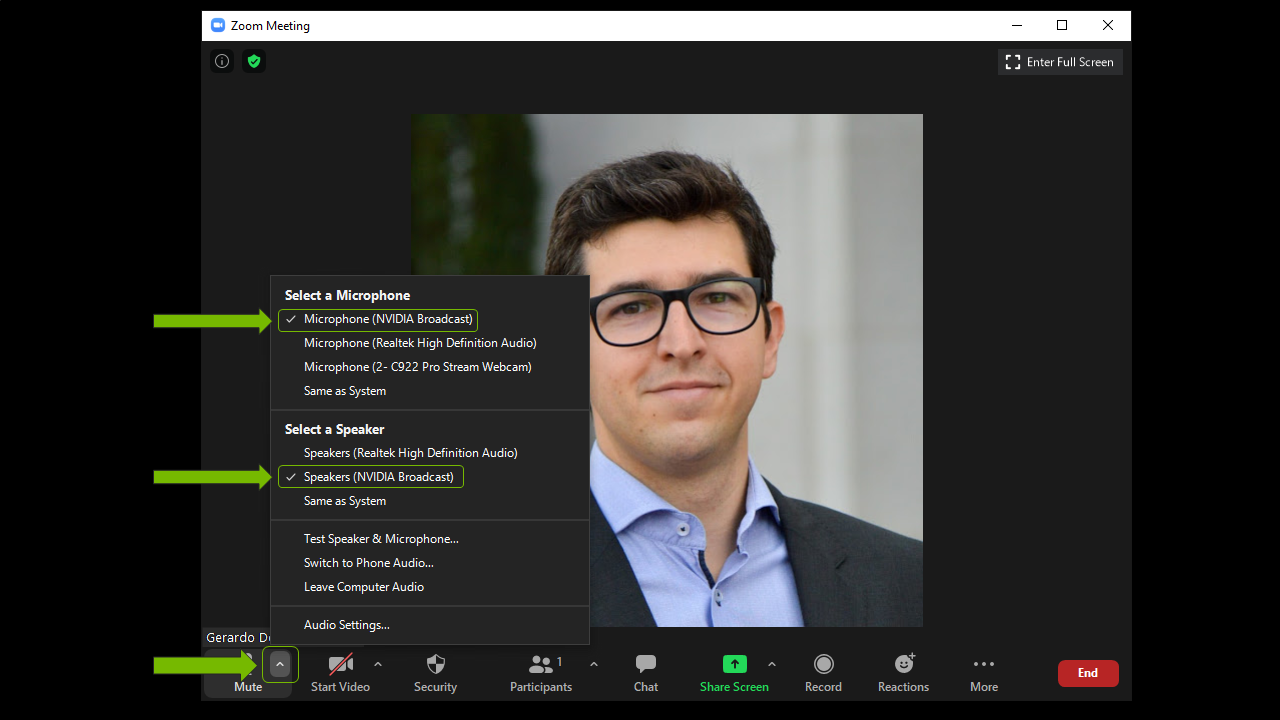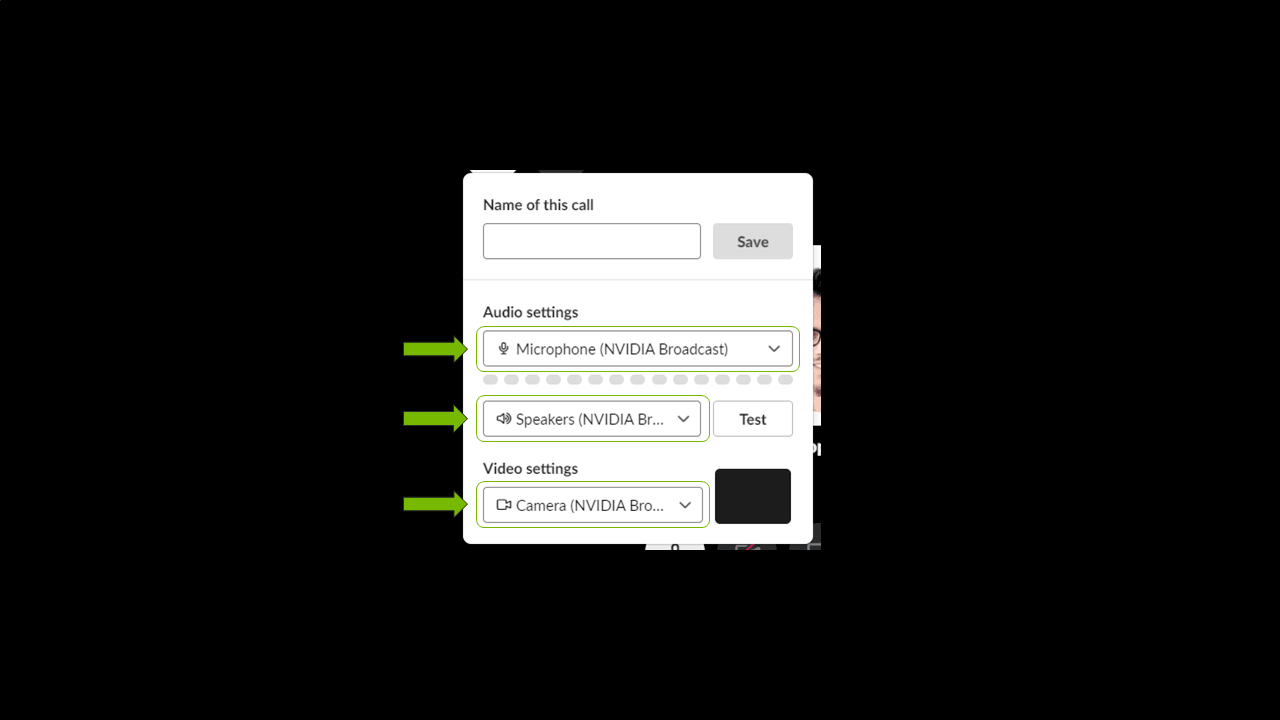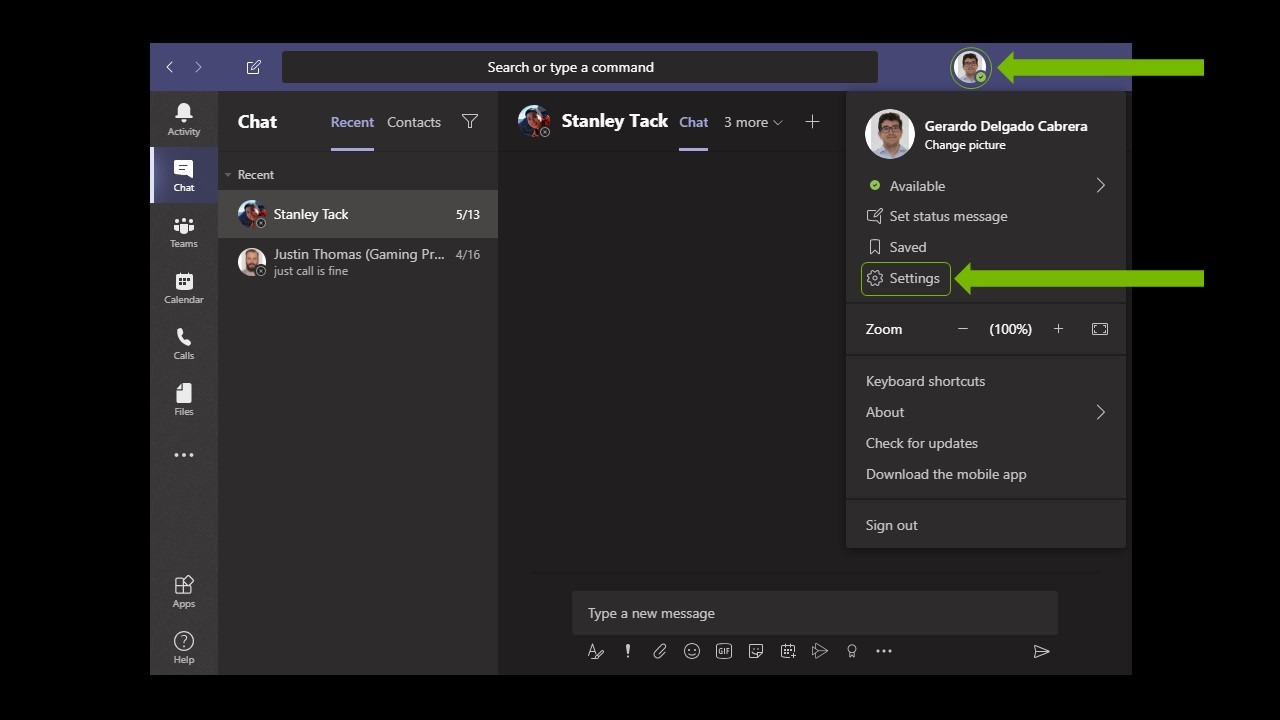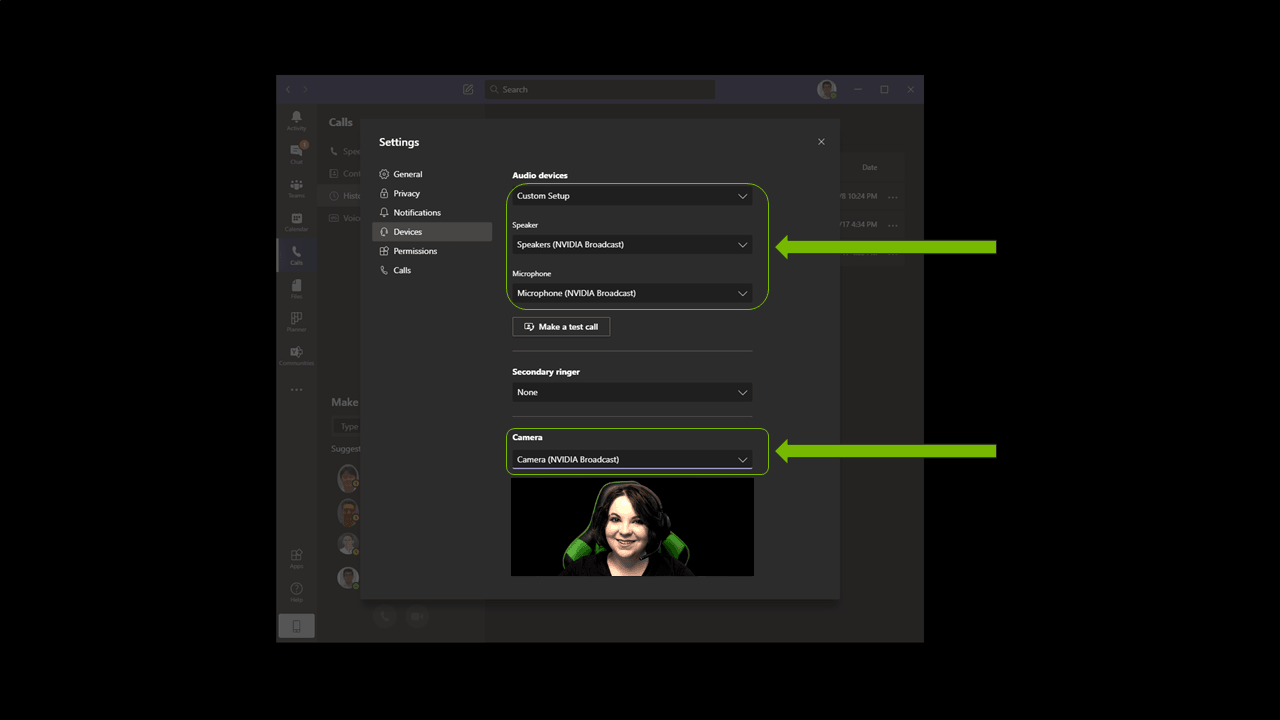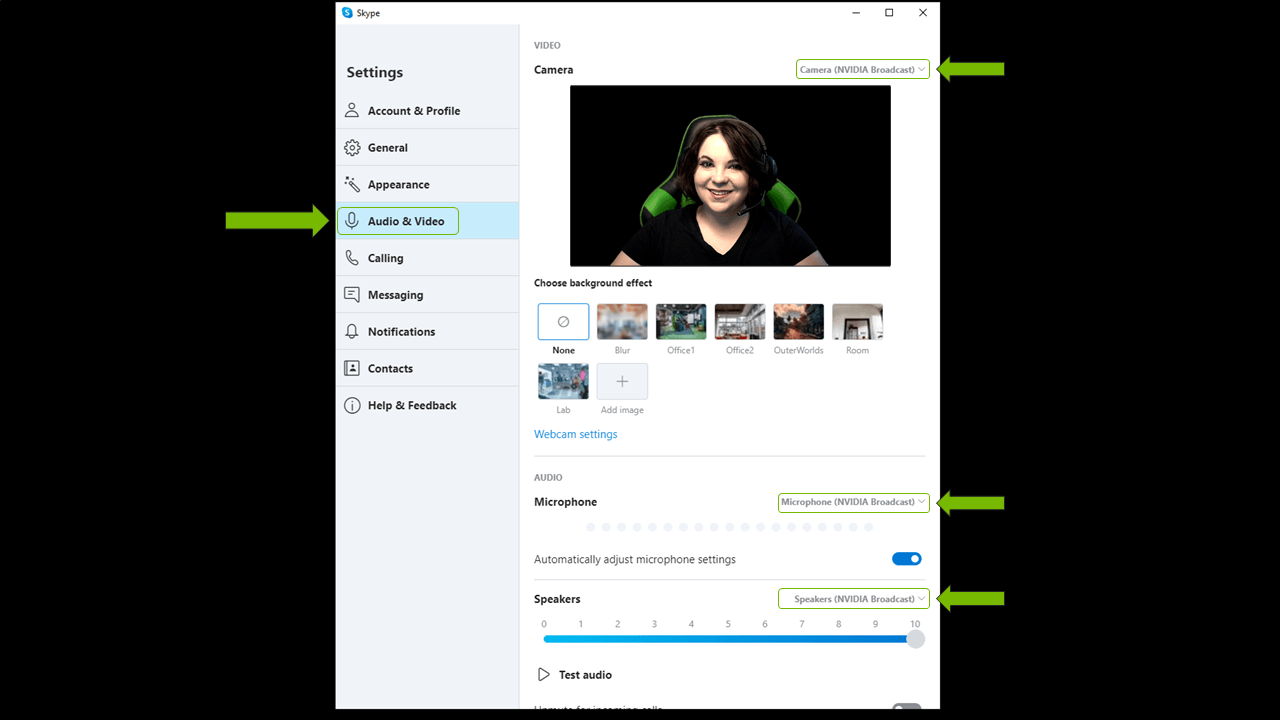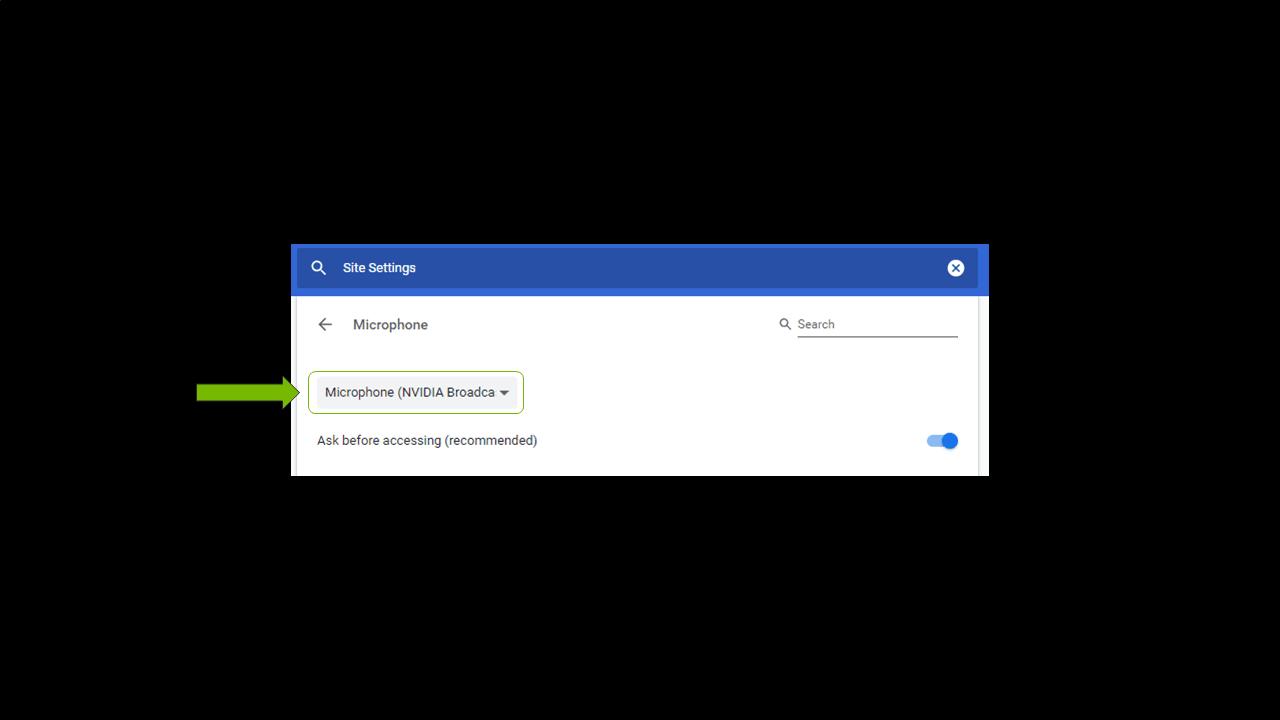Ứng dụng NVIDIA Broadcast: Hướng dẫn thiết lập
Giới thiệu về NVIDIA Broadcast
NVIDIA Broadcast biến mọi căn phòng thành studio phát sóng tại nhà, nâng cấp webcam và micrô tiêu chuẩn thành các thiết bị thông minh, cao cấp nhờ sức mạnh của AI. Cải thiện chất lượng video và âm thanh trong buổi phát trực tuyến của bạn qua các chức năng AI, như loại bỏ tiếng ồn cho micrô và loại bỏ âm vang trong phòng, nền ảo, khung tự động cho webcam cũng như loại bỏ nhiễu cho video. Với bộ xử lý AI chuyên dụng được biết đến là Nhân Tensor trên GPU NVIDIA RTX, mạng AI sẽ đủ khả năng chạy các hiệu ứng chất lượng cao trong thời gian thực.
- Tải xuống: https://www.nvidia.com/broadcast-app/
- Hỗ trợ: https://www.nvidia.com/broadcast-app-support/
- CHTG: https://www.nvidia.com/broadcast-app-faq/
- Giúp chúng tôi đào tạo các mạng AI: https://www.nvidia.com/broadcast-feedback/
Yêu cầu
| GPU | NVIDIA GeForce RTX 2060, Quadro RTX 3000, TITAN RTX trở lên |
| RAM | RAM 8 GB trở lên |
| CPU | Khuyến nghị: Intel Core i5 8600, AMD Ryzen r5 2600 trở lên |
| Trình điều khiển | NVIDIA Studio Driver 526.98, Game Ready Driver 526.47, NVIDIA RTX Enterprise Driver 526.67 trở lên |
| Hệ điều hành | Windows 10 64 bit |
| Kết nối | Kết nối internet trong khi cài đặt |
Hướng dẫn nhanh
NVIDIA Broadcast tạo ra các thiết bị ảo trên PC chạy Windows nhận tín hiệu ra từ micrô, loa hoặc webcam của bạn, rồi áp dụng hiệu ứng AI cho tín hiệu ra này, giúp cải thiện chúng theo nhiều cách khác nhau. Trong số các ứng dụng phát trực tuyến hoặc hội nghị video của bạn, thiết bị ảo này (với tên gọi NVIDIA Broadcast) chính là thứ bạn muốn.
Cài đặt:
- Tải xuống ứng dụng.
- Cài đặt ứng dụng. Trong khi cài đặt, ứng dụng sẽ tải xuống những tệp cần thiết cho hệ thống của bạn. Bản tải xuống này có dung lượng khoảng 400 MB nên bạn hãy đảm bảo mình đã kết nối mạng.
- Khởi động lại hệ thống.
Thiết lập:
- Thiết lập NVIDIA Broadcast:
a. Mở ứng dụng NVIDIA Broadcast.
b. Chuyển đến từng thiết bị, rồi chọn thiết bị đầu vào ở trên cùng.
c. Chọn hiệu ứng mà bạn muốn áp dụng.
i. Bạn có thể kết hợp nhiều hiệu ứng, nếu muốn.
ii. Chúng tôi khuyên bạn chỉ nên bật những hiệu ứng mình cần để tránh việc dùng tài nguyên GPU không cần thiết.
d. Nếu cần, bạn có thể điều chỉnh cường độ hoặc cài đặt của hiệu ứng bằng các thanh trượt phía dưới.
2. Xem lại Cài đặt âm thanh Windows của bạn:
a. Đi tới Cài đặt Windows > Hệ thống > Âm thanh và đảm bảo tai nghe hoặc loa của bạn được đặt làm Thiết bị đầu ra. Không nên đặt Loa NVIDIA Broadcast làm mặc định bởi điều này sẽ lọc hết mọi âm thanh hệ thống.
b. Bạn có thể chọn Micrô NVIDIA Broadcast làm thiết bị đầu vào nếu muốn. Bằng cách này, bạn không cần phải đặt cấu hình cho từng ứng dụng. Trong trường hợp này, hãy nhớ chọn micrô thực tế của bạn trong ứng dụng NVIDIA Broadcast.
3. Đặt cấu hình ứng dụng phát trực tuyến hoặc ứng dụng hội nghị video của bạn:
a. Mở ứng dụng bạn muốn sử dụng
b. Vào Cài đặt, rồi chuyển đến các phần Âm thanh và Video
c. Chọn thiết bị NVIDIA Broadcast:
i. Micrô (NVIDIA Broadcast)
ii. Loa (NVIDIA Broadcast)
iii. Camera (NVIDIA Broadcast)
Để biết thêm thông tin về cách đặt cấu hình một ứng dụng cụ thể, nhấp vào đây.
Mọi thứ đều đã sẵn sàng!
Cài đặt nâng cao:
- Giới thiệu về Đa hiệu ứng: Từ phiên bản 1.2 trở đi, bạn có thể kết hợp các hiệu ứng AI cho từng thiết bị. Việc chạy nhiều hiệu ứng sẽ làm tăng mức sử dụng GPU của ứng dụng.
- Để thêm hiệu ứng phụ, chỉ cần nhấp vào nút Thêm hiệu ứng.
- Để xóa hiệu ứng, nhấp vào tên hiệu ứng và cuộn xuống “x Xóa hiệu ứng này”.
- Đề phòng sự cố với các bộ lọc của bên thứ ba: Đôi khi, các ứng dụng có thể áp dụng những hiệu ứng tương tự với hiệu ứng của NVIDIA Broadcast, chẳng hạn như khử tiếng ồn. Thông thường, việc áp dụng cùng một hiệu ứng hai lần sẽ khiến hiệu ứng không hoạt động đúng cách. Chúng tôi khuyên bạn nên tắt những hiệu ứng này trong ứng dụng và trình điều khiển của bạn.
- Thay đổi độ phân giải. Nếu muốn điều chỉnh độ phân giải của camera, bạn cần làm việc này qua NVIDIA Broadcast. Bạn nên để nguyên cài đặt trong ứng dụng phát trực tiếp/hội nghị video của mình như mặc định hoặc thiết lập sao cho trùng khớp với cài đặt NVIDIA Broadcast của bạn. Nếu bạn thay đổi độ phân giải cho webcam của mình trong NVIDIA Broadcast, bạn sẽ cần tải lại camera trong ứng dụng của mình (ví dụ: tắt và bật camera, rồi điều chỉnh độ phân giải nếu camera không được đặt thành Tự động).
- Trường hợp bạn thường xuyên kết nối/ngắt kết nối micrô/loa: Nếu bạn thường xuyên thay đổi micrô/loa của mình (ví dụ: bạn cắm và ngắt các thiết bị này), bạn có thể chọn (Thiết bị mặc định) làm thiết bị đầu vào trong NVIDIA Broadcast. Tùy chọn này sẽ tự động sử dụng mọi micrô/loa mà Windows phát hiện là thiết bị đầu vào mặc định mới, từ đó, bạn không cần phải đặt cấu hình chúng mỗi lần có thay đổi nữa.
- Đặt NVIDIA Broadcast làm thiết bị mặc định trong cài đặt Âm thanh của Windows: Đặt NVIDIA Broadcast làm Micrô mặc định trong Windows để bạn không cần thay đổi micrô trong mọi ứng dụng. Nếu bạn chọn làm vậy, hãy nhớ chọn micrô thực tế của bạn trong NVIDIA Broadcast. Tùy chọn này không áp dụng với Loa, vì bạn sẽ bắt đầu lọc mọi âm thanh truyền tải qua thiết bị của bạn, như video và nhạc.
Cách kiểm tra
NVIDIA Broadcast có sẵn tính năng kiểm tra được nhúng trong ứng dụng:
- Để kiểm tra micrô, bạn hãy tự ghi âm khi đang nói trong môi trường có tiếng ồn xung quanh. Giờ thì bạn có thể phát tệp, bật và tắt hiệu ứng hoặc điều chỉnh cường độ để xem hiệu ứng thay đổi âm thanh ra sao.
- Để kiểm tra loa, chúng tôi đã tích hợp vài bản ghi âm giúp bạn có thể nghe trong khi bật và tắt hiệu ứng để thấy được sự thay đổi. Bạn cũng có thể điều chỉnh cường độ của hiệu ứng.
- Để kiểm tra webcam, bạn chỉ cần dùng cửa sổ xem trước.
Hãy cung cấp ý kiến phản hồi cho chúng tôi!
Các tính năng Nền ảo và Khung tự động của NVIDIA Broadcast hiện đang ở phiên bản beta và ý kiến phản hồi bạn cung cấp sẽ giúp chúng tôi cải thiện phần mềm.
- Nếu bạn gặp bất kỳ sự cố nào, hãy báo cáo ở đây.
- Giúp chúng tôi đào tạo mạng AI.
Cấu hình theo từng ứng dụng
Discord
1. Vào Cài đặt (bánh răng), rồi chọn Thoại và video.
2. Chọn Micrô, Loa và Camera của NVIDIA Broadcast làm Thiết bị đầu vào và đầu ra, cũng như camera của bạn.
3. Để có chất lượng tốt nhất, hãy nhớ tắt mọi hiệu ứng khử/loại bỏ tiếng ồn trong Discord.
OBS Studio
1. Vào Cài đặt > Âm thanh.
2. Chọn NVIDIA Broadcast làm thiết bị của bạn:
a. Trong Thiết bị > Micrô/Âm thanh phụ trợ, chọn Micrô (NVIDIA Broadcast).
b. Trong Nâng cao > Thiết bị giám sát, chọn Loa (NVIDIA Broadcast).
3. Để chọn Camera NVIDIA Broadcast, hãy thêm Nguồn quay video vào cảnh của bạn, rồi chọn Camera (NVIDIA Broadcast). Để nguyên mọi cài đặt ở mặc định. Nếu muốn thay đổi độ phân giải camera, bạn cần làm việc này qua NVIDIA Broadcast.
StreamLabs
1. Vào Cài đặt.
2. Vào Âm thanh và chọn Micrô (NVIDIA Broadcast) bên dưới Micrô/Thiết bị phụ trợ 1.
3. Nếu bạn muốn dùng NVIDIA Broadcast khi giám sát âm thanh, chọn Nâng cao rồi chọn Loa (NVIDIA Broadcast) bên dưới Thiết bị giám sát âm thanh.
4. Để chọn Camera NVIDIA Broadcast, hãy thêm Nguồn quay video vào cảnh của bạn, rồi chọn Camera (NVIDIA Broadcast). Để nguyên mọi cài đặt ở mặc định. Nếu muốn thay đổi độ phân giải camera, bạn cần làm việc này qua NVIDIA Broadcast.
XSplit Broadcaster
1. Vào Cài đặt âm thanh.
2. Chọn NVIDIA Broadcast làm thiết bị của bạn:
a. Bên dưới Xem trước âm thanh, chọn Loa (NVIDIA Broadcast).
b. Bên dưới Micrô, chọn Micrô (NVIDIA Broadcast).
3. Để chọn camera NVIDIA Broadcast, hãy thêm Nguồn thiết bị vào cảnh của bạn rồi chọn Camera (NVIDIA Broadcast).
Gamecaster
1. Vào Cài đặt, rồi đến Thiết bị.
2. Chọn từng thiết bị bạn muốn sửa đổi và chọn thiết bị NVIDIA Broadcast:
Twitch Studio
1. Vào Cài đặt, rồi đi đến Âm thanh.
2. Chọn Micrô (NVIDIA Broadcast) làm Micrô chính của bạn. Sau đó, đóng cài đặt.
3. Để chọn NVIDIA Broadcast làm camera:
a. Trong màn hình chính, nhấp vào Chỉnh sửa bố cục.
b. Vào Webcam.
c. Trước tiên, bỏ chọn tùy chọn Tự động tối ưu hóa.
d. Sau đó chọn Camera (NVIDIA Broadcast).
WebEx
Bạn có thể đặt cấu hình WebEx theo 2 cách:
1. Khi bạn kết nối với cuộc họp WebEx, chúng tôi sẽ hỏi bạn muốn kết nối với cuộc họp theo cách nào. Chọn Gọi bằng máy tính, rồi chọn NVIDIA Broadcast cho thiết bị của bạn.
2. Khi đã kết nối, bạn có thể thay đổi cài đặt của mình bằng cách vào phần Âm thanh > Các kết nối âm thanh và video.
a. Sau đó, chọn Thay đổi cài đặt.
b. Đặt cấu hình cài đặt thiết bị của bạn để dùng NVIDIA Broadcast.
Chúng tôi khuyên bạn nên bỏ chọn Tự động điều chỉnh âm lượng và đặt thủ công.
Zoom
1. Để đặt cấu hình ứng dụng cho máy tính để bàn, vào Cài đặt > Cài đặt âm thanh.
2. Chọn NVIDIA Broadcast làm thiết bị Loa và Micrô của bạn.
3. Vào Video và chọn Camera (NVIDIA Broadcast).
4. Để có chất lượng tốt nhất, hãy nhớ tắt hoặc giảm hiệu ứng khử tiếng ồn.
Bạn cũng có thể đặt cấu hình thiết bị của mình trong cuộc họp:
1. Nhấp vào mũi tên nhỏ ở tùy chọn dưới cùng bên trái.
2. Chọn Micrô và loa NVIDIA Broadcast làm thiết bị của bạn.
3. Làm tương tự trong tùy chọn Video (thứ hai ở dưới cùng bên trái) để chọn Camera (NVIDIA Broadcast).
Slack
1. Khi bạn bắt đầu cuộc gọi, nhấp vào biểu tượng cài đặt ở góc trên cùng bên trái.
2. Sau đó, đặt cấu hình NVIDIA Broadcast làm thiết bị.
Microsoft Teams
1. Nhấp vào biểu tượng tài khoản của bạn ở góc trên cùng bên phải, rồi chọn Cài đặt.
2. Vào Thiết bị, chọn Thiết lập tùy chỉnh bên dưới Thiết bị âm thanh.
3. Đặt cấu hình NVIDIA Broadcast làm thiết bị của bạn.
4. Để có chất lượng tốt nhất, hãy nhớ tắt mọi hiệu ứng khử tiếng ồn.
Skype
1. Nhấp vào Cài đặt và chuyển đến Âm thanh & video.
2. Cuộn xuống, rồi thay đổi các thiết bị thành thiết bị NVIDIA Broadcast.
Google Chrome
- Vào Cài đặt (3 dấu chấm ở góc trên cùng bên phải, rồi đến Cài đặt).
- Nhấp vào Cài đặt trang web > Micrô.
- Chọn Micrô (NVIDIA Broadcast).
- Quay lại Cài đặt trang web, rồi đi đến Cài đặt trang web > Cài đặt trang web > Camera.
- Chọn Camera (NVIDIA Broadcast).